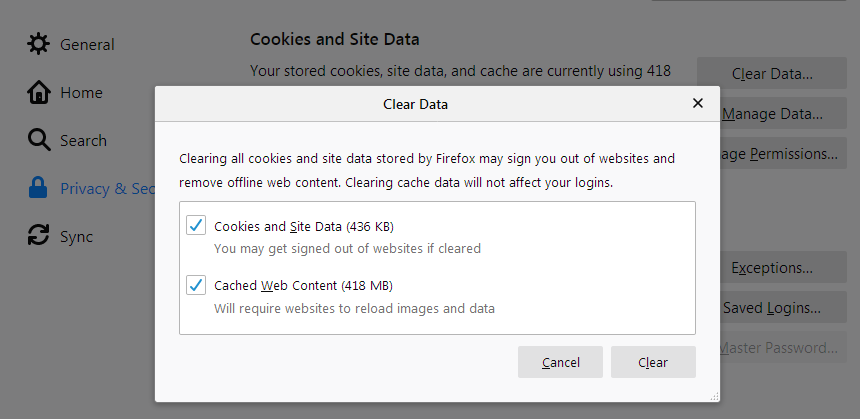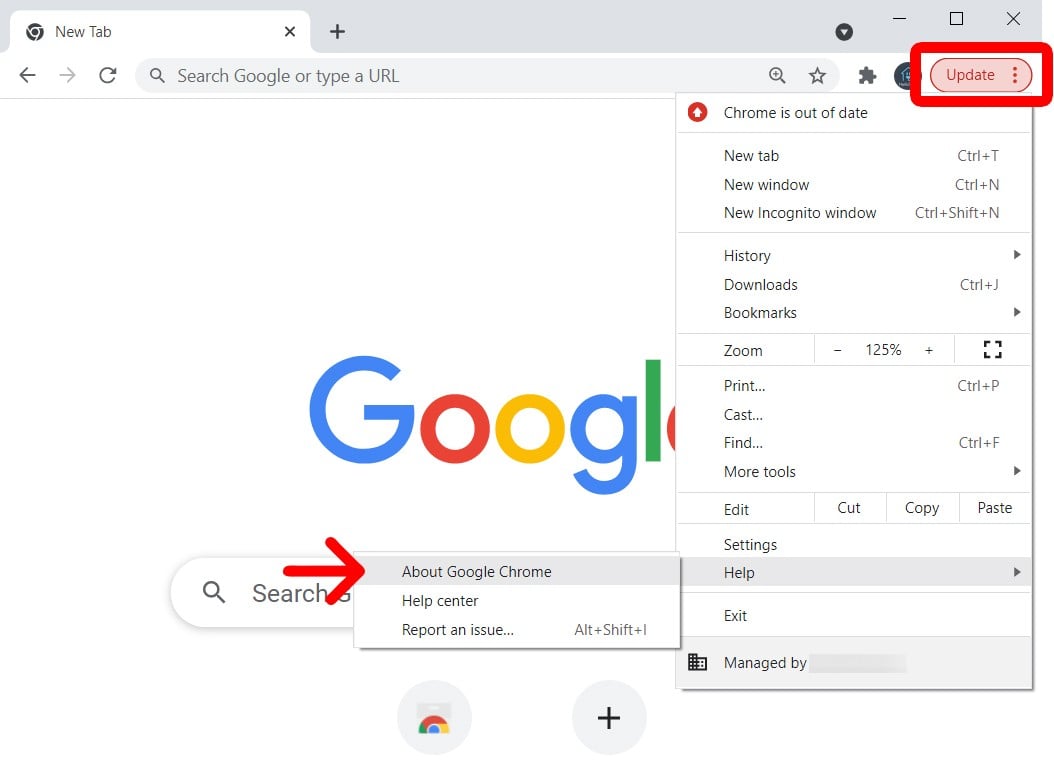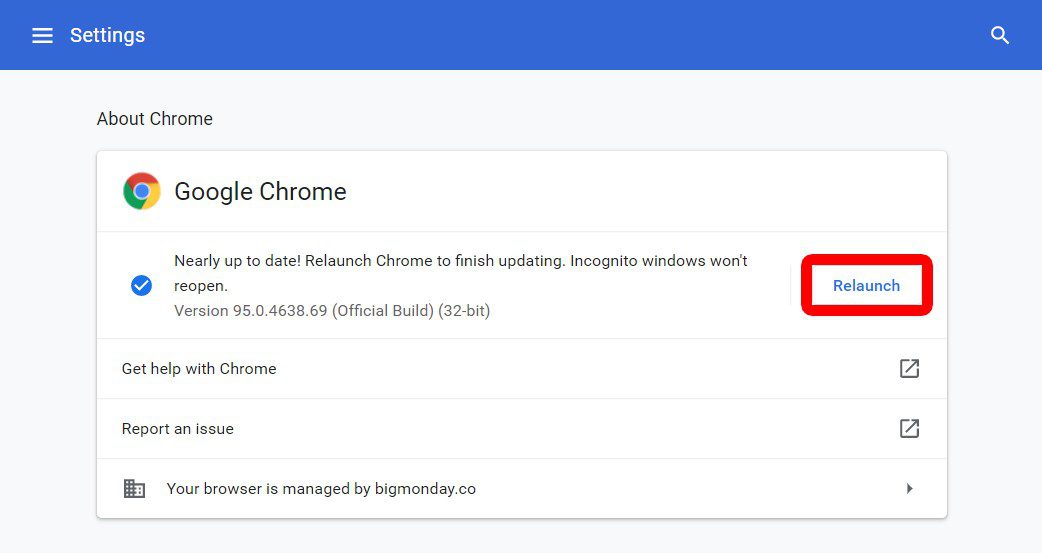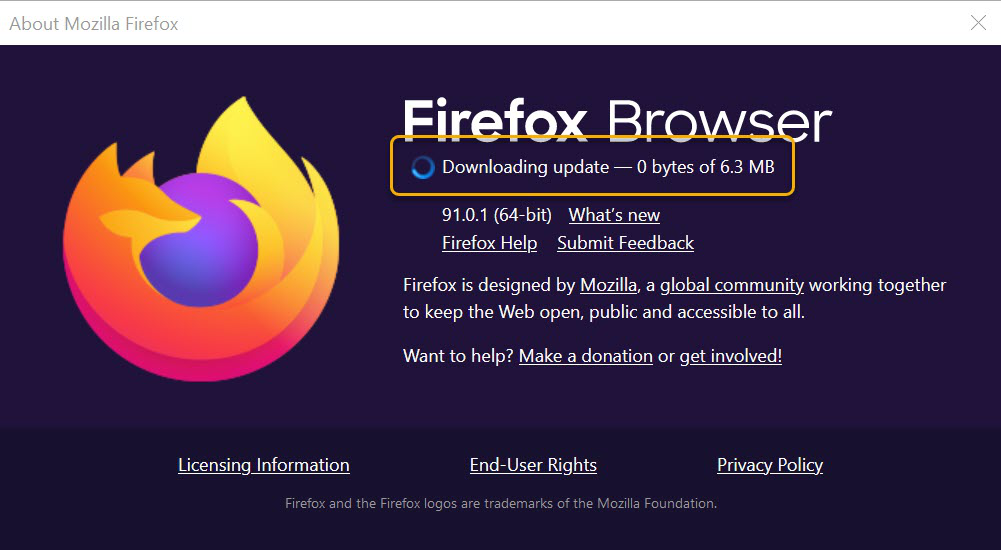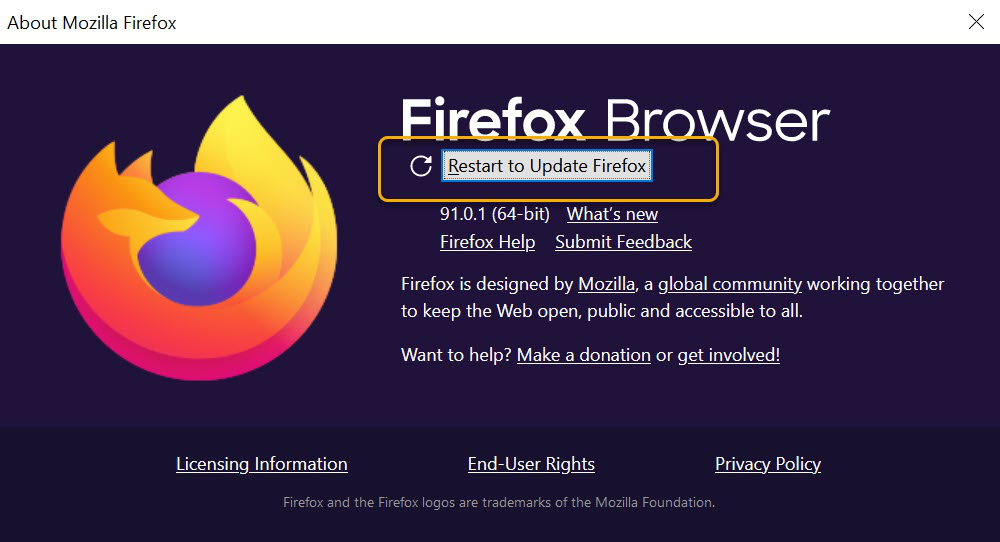Es kann eine Vielzahl an Gründen geben, warum dein Spiel laggt.
Hier sind einige Vorschläge, die dir bei der Lösung des Problems helfen sollen.
Überprüfen, ob dein PC über genügend RAM verfügt
Damit das Spiel reibungslos funktioniert, muss dein PC über mindestens 4 GB RAM verfügen. Wenn er darunter liegt, empfehlen wir dir dringend, dein System zu aktualisieren.
Internetverbindung überprüfen
Stelle sicher, dass dein Computer oder Gerät mit dem Internet verbunden ist.
Überprüfe, ob andere Webseiten korrekt geladen werden. Ist dies nicht der Fall, musst du möglicherweise den Fehler in deiner Internetverbindung suchen und beheben.
VPN deaktivieren
Wenn du eine aktive VPN-Verbindung nutzt, schalte diese aus und versuche, die Webseite des Spiels zu aktualisieren.
Browser-Cache und Cookies löschen
- Lösche den Cache und die Cookies deines Browsers, da dies zuweilen zu Problemen mit dem Spielclient des Webbrowsers führen kann. Für gewöhnlich kannst du dies über die Einstellungen oder das Optionsmenü deines Browsers tun.
Bitte beachte, dass du durch diesen Schritt von Total Battle abgemeldet wirst.
Du musst dich erneut anmelden, um auf das Spiel und alle laufenden Supportgespräche zugreifen zu können.
| Google Chrome | - Starte Google Chrome auf deinem Computer.
- Klicke rechts oben auf die Menü-Schaltfläche "Mehr"
 . . - Klicke auf "Weitere Tools“
 "Browserdaten löschen". "Browserdaten löschen". - Wähle oben einen Zeitraum aus. Um alles zu löschen, wähle "Alle Zeiten".
- Aktiviere die Kontrollkästchen neben "Cookies und andere Website-Daten" und "Zwischengespeicherte Bilder und Dateien".
- Klicke auf "Daten löschen".
|
| Mozilla Firefox | - Klicke auf die Menüschaltfläche
 und wähle "Einstellungen". und wähle "Einstellungen". - Wähle den Bereich "Datenschutz & Sicherheit" und gehe zum Abschnitt "Cookies und Websitedaten".
- Klicke auf die Schaltfläche "Daten löschen …". Das Dialogfeld "Daten löschen" wird angezeigt.
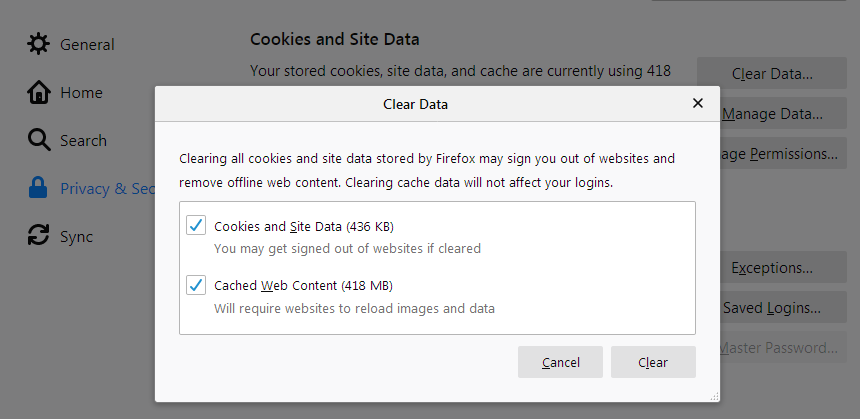
- Stelle sicher, dass neben "Cookies und Websitedaten" (um deinen Anmeldestatus und deine Website-Präferenzen zu entfernen) und "Zwischengespeicherte Webinhalte" (um gespeicherte Bilder, Skripte und andere zwischengespeicherte Inhalte zu entfernen) ein Häkchen gesetzt ist.
- Klicke auf "Löschen".
|
| Microsoft Edge | Wähle in Edge rechts oben in deinem Browserfenster "Einstellungen und mehr" aus.
 Wähle "Einstellungen" > "Datenschutz, Suche und Dienste". Wähle unter "Browserdaten löschen" die Option "Wähle aus, was gelöscht werden soll" > "Browserdaten jetzt löschen". Wähle unter "Zeitraum" einen Zeitraum aus der Liste aus. Wähle "Cookies und andere Websitedaten" und anschließend "Jetzt löschen" aus.
|
Browsererweiterungen deaktivieren
- Deaktiviere alle Browsererweiterungen, die sich störend auf den Spielclient auswirken könnten. Versuche, sie einzeln zu deaktivieren, um herauszufinden, welche das Problem verursacht.
| Google Chrome | So deaktivierst du vorübergehend die Verwendung einer Erweiterung: - Öffne Chrome.
- Klicke rechts oben auf die Menü-Schaltfläche "Mehr"
  "Weitere Tools" "Weitere Tools" "Erweiterungen". "Erweiterungen". - Schalte die Erweiterung aus, die du deaktivieren möchtest.
|
| Mozilla Firefox | Durch das Deaktivieren einer Erweiterung wird diese ausgeschaltet, ohne dass sie entfernt werden muss. - Klicke auf die Menü-Schaltfläche.
 , klicke auf "Add-ons und Themes" und wähle "Erweiterungen". , klicke auf "Add-ons und Themes" und wähle "Erweiterungen".- In einem neuen Tab öffnet sich die Seite "Erweiterungen verwalten" des Add-Ons-Managers.
- Scrolle durch die Liste der Erweiterungen.
- Bewege den Schieber für die Erweiterung, die du deaktivieren möchtest.

|
| Microsoft Edge | Wähle in Microsoft Edge rechts neben der Adressleiste deines Browsers die Option "Erweiterungen" und wähle anschließend "Erweiterungen verwalten". Bewege den Schieber neben der Erweiterung, die du ausschalten möchtest.
|
Browser aktualisieren
- Stelle sicher, dass du die neueste Version deines Webbrowsers verwendest. Suche nach verfügbaren Updates und installiere sie.
| Google Chrome | - Öffne Google Chrome.
- Klicke auf das Symbol mit den drei Punkten in der oberen rechten Ecke. Du findest sie rechts neben der Adressleiste oben in deinem Browserfenster.
- Bewege anschließend den Mauszeiger über Hilfe und wähle Über Google Chrome.
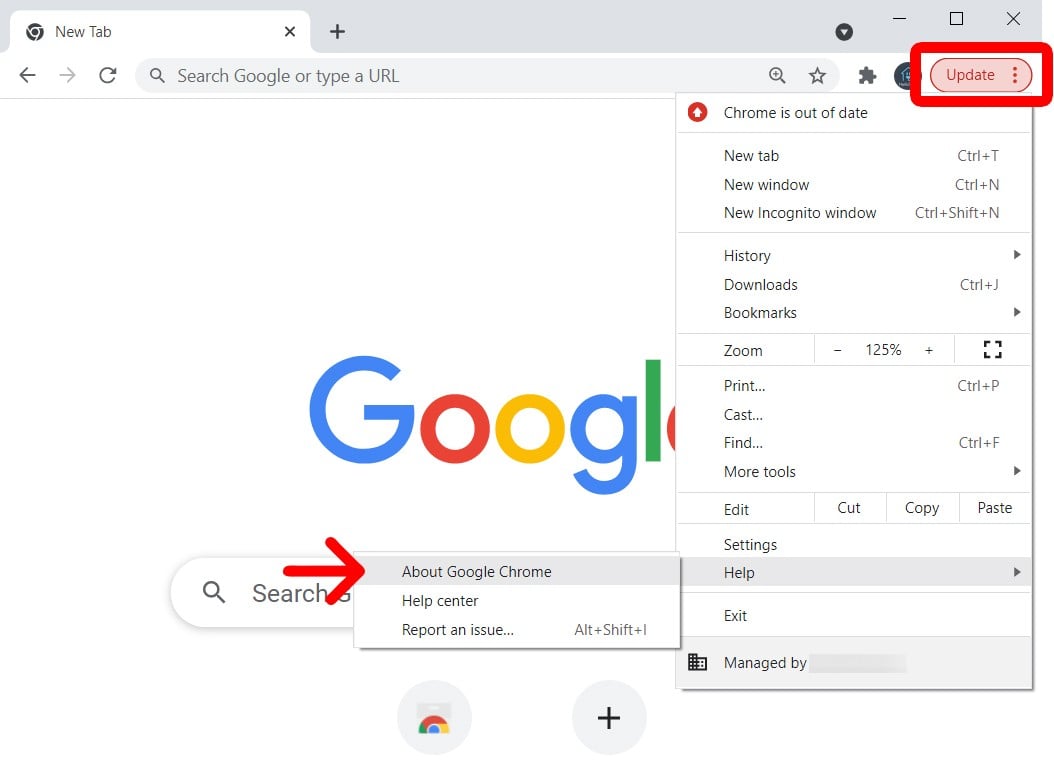 Hinweis: Du kannst auch chrome://settings/help in die Adressleiste eingeben und die vorherigen Schritte überspringen. - Warte jetzt, bis die Aktualisierung abgeschlossen ist, und klicke dann auf Neu starten. Ist ein Update verfügbar, wird es sofort heruntergeladen. Installiert wird es jedoch erst, wenn du den Browser neu startest.
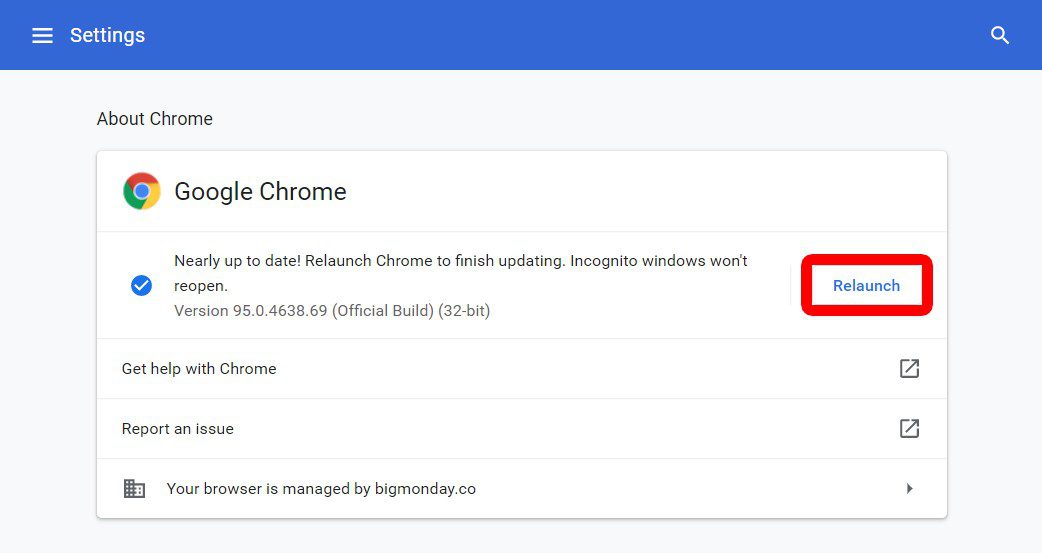
|
| Mozilla Firefox | - Klicke auf die Menüschaltfläche
 auf der rechten Seite der Firefox-Symbolleiste, gehe anschließend zu "Hilfe" und wähle "Über Firefox". Das Fenster Über Mozilla Firefox wird geöffnet. auf der rechten Seite der Firefox-Symbolleiste, gehe anschließend zu "Hilfe" und wähle "Über Firefox". Das Fenster Über Mozilla Firefox wird geöffnet. - Firefox wird automatisch nach Updates suchen. Wenn ein Update verfügbar ist, wird es heruntergeladen.
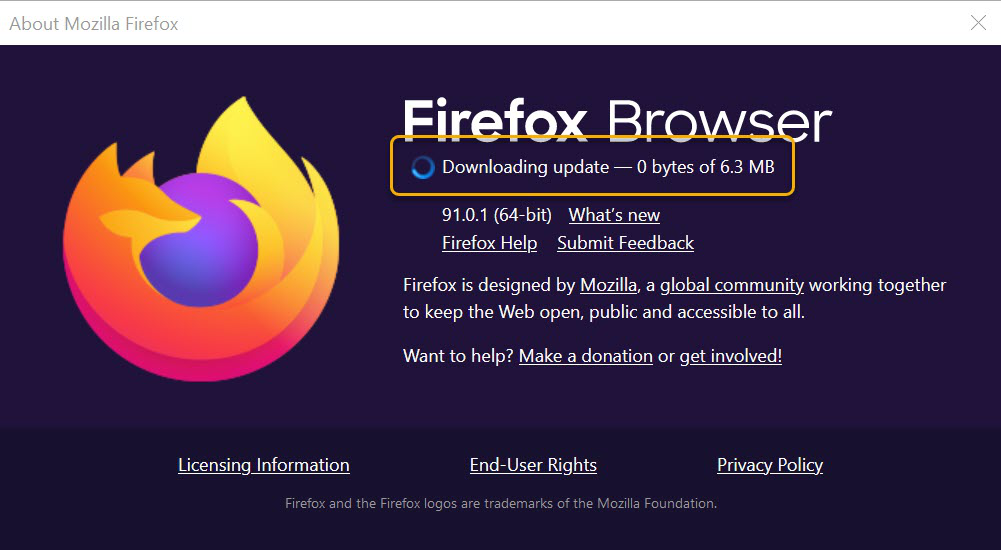
- Wenn der Download abgeschlossen ist, klicke auf "Neu starten, um Firefox zu aktualisieren".
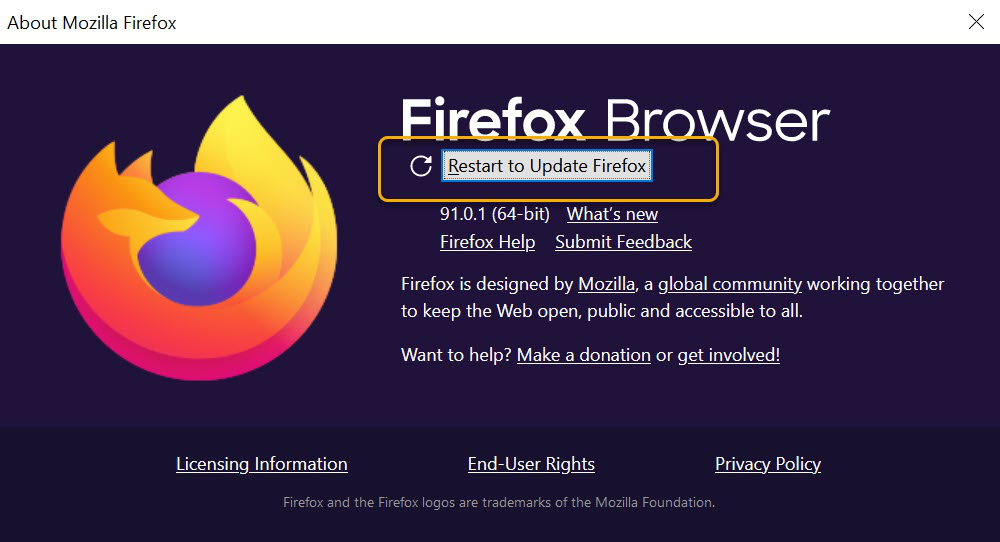
|
| Microsoft Edge | Gehe im Browser zu "Einstellungen und mehr " > "Hilfe und Feedback" > "Über Microsoft Edge" (edge://settings/help). Wenn auf der Seite "Info" steht: "Microsoft Edge ist auf dem neuesten Stand", musst du nichts tun. Wenn auf der Seite "Info" steht: "Ein Update ist verfügbar", wähle bitte "Herunterladen und installieren", um fortzufahren. Es können Netzwerkgebühren anfallen. Wähle "Herunterladen und installieren". Microsoft Edge lädt das Update herunter und wendet es beim nächsten Neustart von Microsoft Edge an. Beachte bitte, dass für das Herunterladen des Updates möglicherweise Gebühren anfallen, wenn du dich in einem Mobilfunknetz befindest. Wenn auf der Seite "Info" die Option"Um die Aktualisierung abzuschließen, starte Microsoft Edge neu" angezeigt wird, wähle "Neu starten". Das Update wurde bereits heruntergeladen. Du musst jetzt nur noch den Browser neu starten, damit es angewendet wird.
|
Einen anderen Browser ausprobieren
- Wenn der Spielclient immer noch nicht funktioniert, versuche bitte, über einen anderen Webbrowser auf ihn zuzugreifen, um herauszufinden, ob das Problem bei deinem aktuellen Browser liegt.
Computer neu starten
- Manchmal kann ein Problem einfach durch den Neustart deines Computers behoben werden.
Wenn keiner der oben genannten Schritte Erfolg hatte, kannst du dich direkt an uns wenden, um weitere Unterstützung zu erhalten. Bist du im Spiel angemeldet, klicke auf "Anfrage senden". Ansonsten fülle bitte dieses Formular aus.

 und wähle "Einstellungen".
und wähle "Einstellungen".