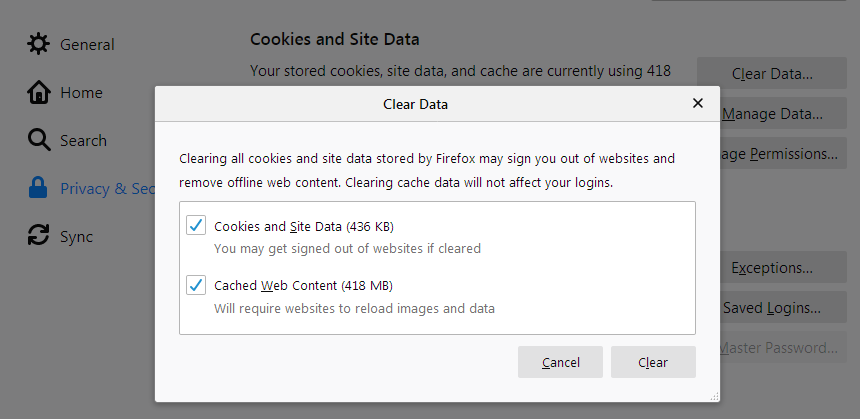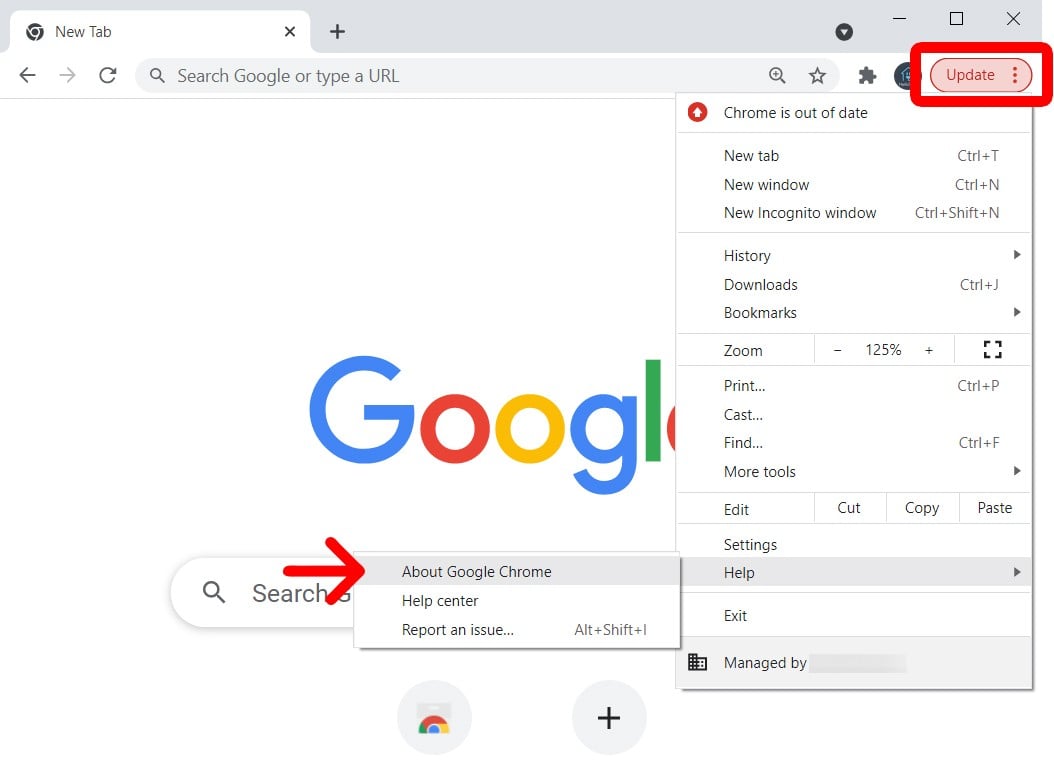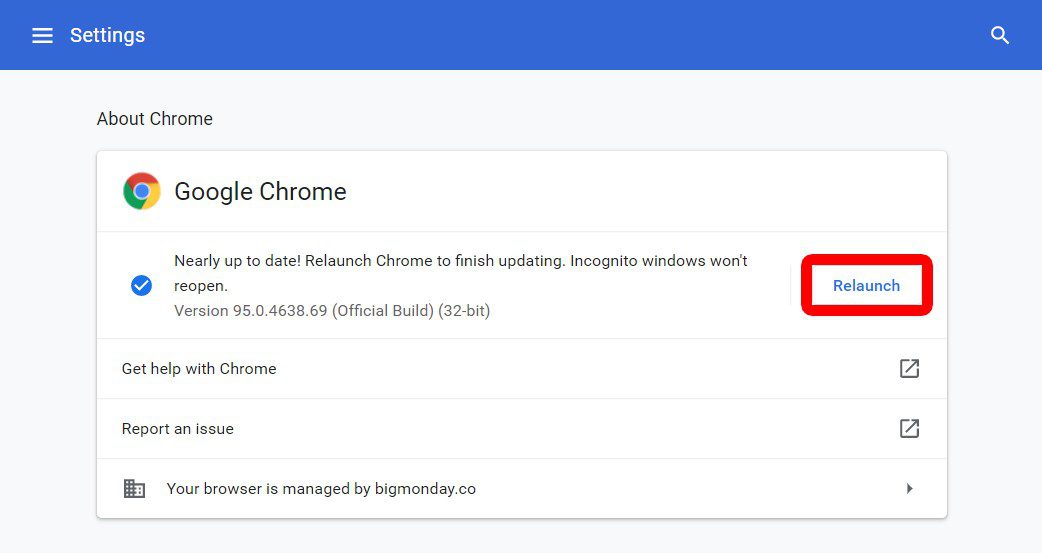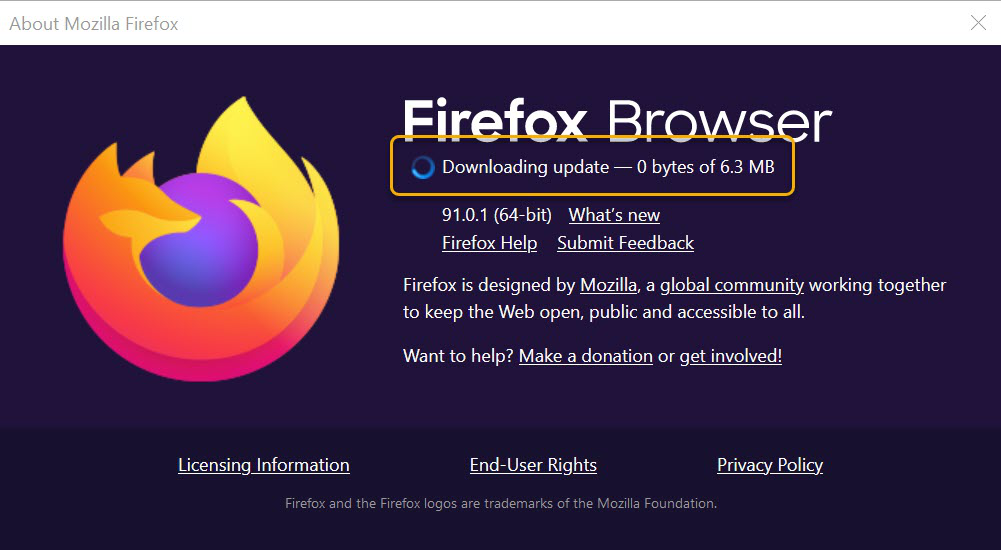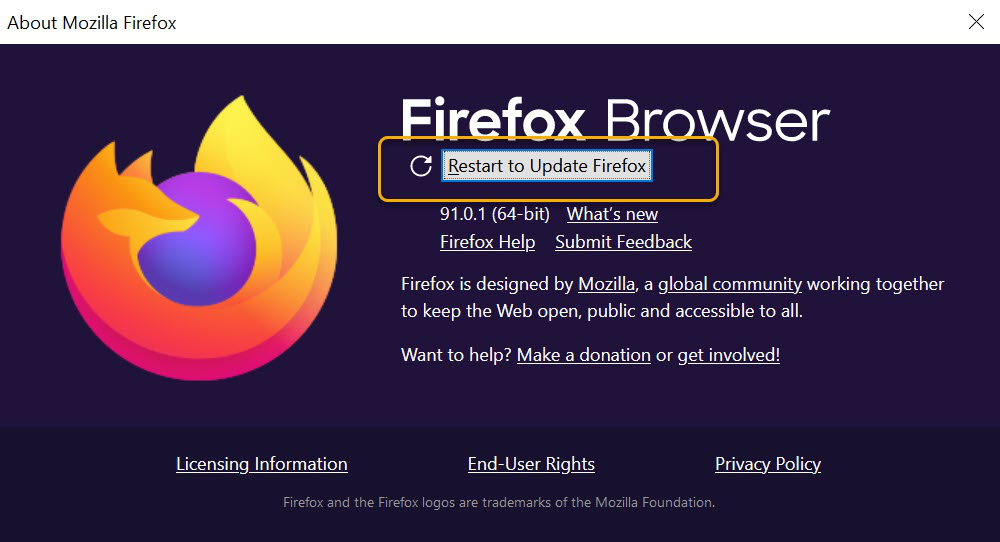There may be a variety of reasons why your game is lagging.
Here, we'll suggest a few steps that should help you fix the issue.
Make sure your PC has enough RAM
Your PC needs to have at least 4GB of RAM for gameplay to be smooth. If you have less than this amount, we strongly recommend upgrading your system.
Check your internet connection
Ensure that your computer or device is connected to the internet.
Check to see if other websites are loading correctly. If they are not, you may need to troubleshoot your internet connection.
Disable your VPN
If you have an active VPN connection, turn it off and try refreshing the game webpage.
Clear your browser cache and cookies
- Clear your browser cache and cookies, as this can sometimes cause issues with the web browser game client. You can typically do this from your browser's settings or options menu.
Please note that this step will log you out of Total Battle.
You will have to sign in again to access the game and any ongoing support conversations.
| Google Chrome | - On your computer, open Chrome.
- At the top right, click More
 . . - Click "More tools"
 "Clear browsing data." "Clear browsing data." - At the top, choose a time range. To delete everything, select "All time."
- Check the boxes next to "Cookies and other site data" and "Cached images and files."
- Click "Clear data."
|
| Mozilla Firefox | - Click the menu button
 and select Settings. and select Settings. - Select the "Privacy & Security" panel and go to the "Cookies and Site Data" section.
- Click the "Clear Data…" button. The Clear Data dialog box will appear.
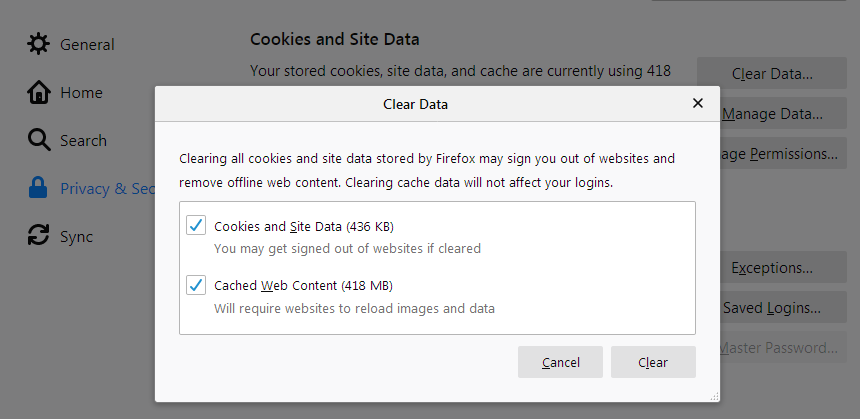
- Ensure that there is a check mark next to "Cookies and Site Data" (to remove your login status and site preferences) and "Cached Web Content" (to remove stored images, scripts, and other cached content).
- Click Clear.
|
| Microsoft Edge | In Edge, select "Settings and more" in the upper right-hand corner of your browser window.
 Select "Settings " > "Privacy, search, and services." Select "Choose what to clear" under "Clear browsing data" > "Clear browsing data now." Under "Time range," choose a time range from the list. Select "Cookies and other site data," and then select "Clear now."
|
Disable browser extensions
- Disable any browser extensions that may be interfering with the game client. Try disabling them one at a time to identify which one is causing the issue.
| Google Chrome | To temporarily stop using an extension: - Open Chrome.
- Select More
  "More tools" "More tools"  "Extensions." "Extensions." - Turn off the extension you want to disable.
|
| Mozilla Firefox | Disabling an extension will turn it off without removing it. - Click the menu button
 , click "Add-ons and themes" and select Extensions. , click "Add-ons and themes" and select Extensions.- The Manage Your Extensions page of the Add-Ons Manager will open in a new tab.
- Scroll through the list of extensions.
- Switch the blue toggle for the extension you wish to disable.

|
| Microsoft Edge | In Microsoft Edge, select Extensions , which is located to the right of your browser address bar, then select "Manage extensions." Switch the toggle next to the extension you want to turn off.
|
Update your browser
- Ensure that you are using the latest version of your web browser. Check for updates and install any available updates.
| Google Chrome | - Open Google Chrome.
- Press the three dots icon in the top right corner. You will see this just to the right of the address bar at the top of your browser window.
- Then hover your mouse over Help and select About Google Chrome.
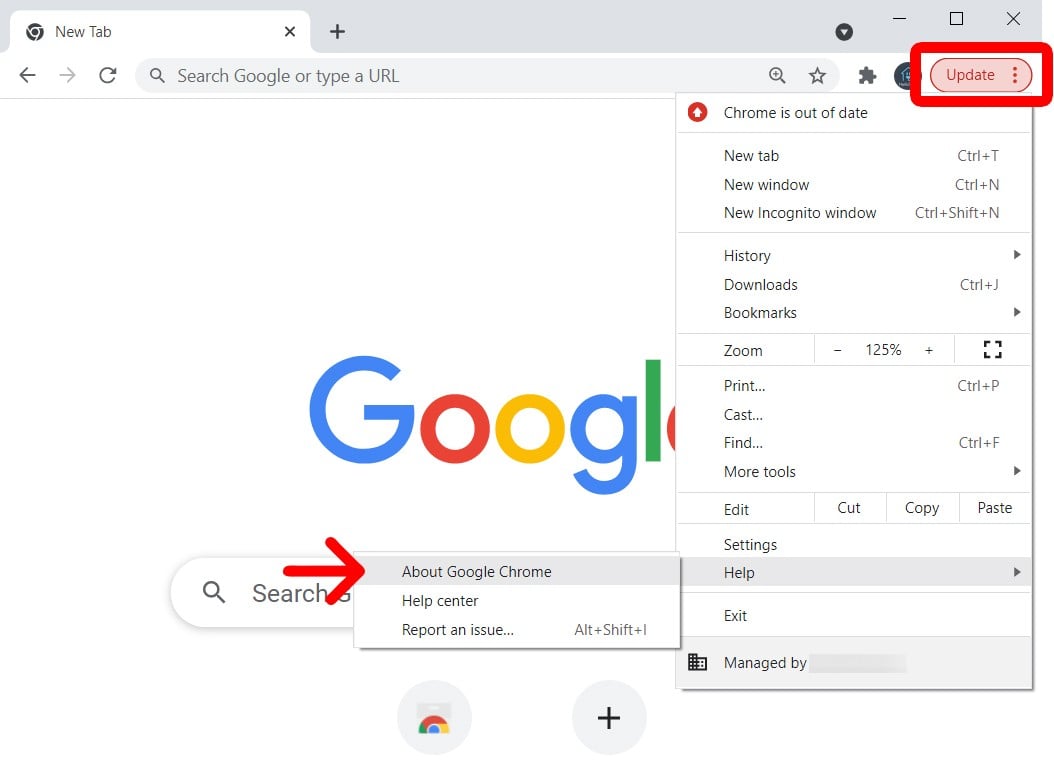 Note: You can also type chrome://settings/help into the address bar and skip the previous steps. - Next, wait for the update to finish and click Relaunch. If there is an update available, it should download immediately, but it will not be installed until you relaunch the browser.
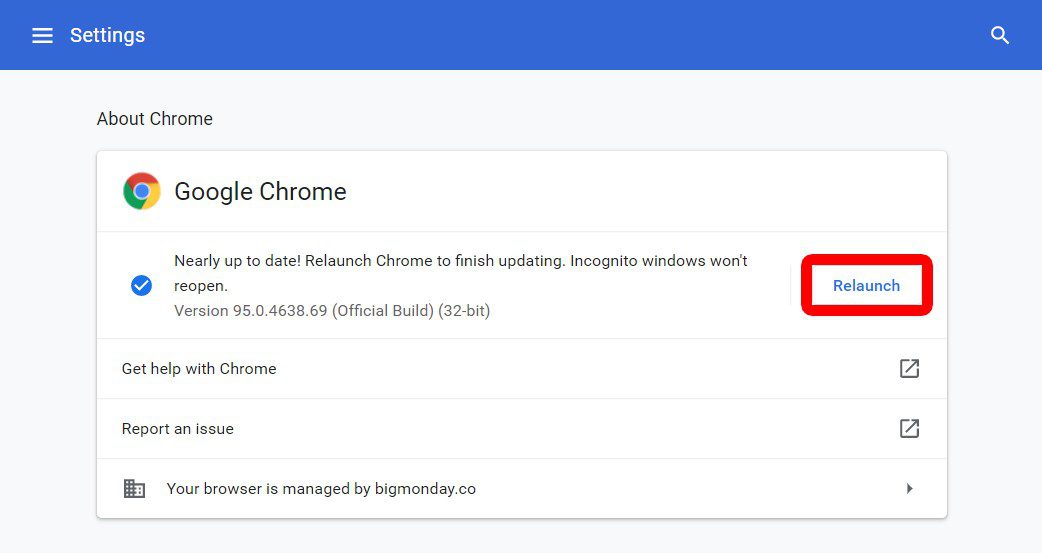
|
| Mozilla Firefox | - Click the menu button
 on the right-hand side of the Firefox toolbar, go to Help, and select About Firefox. The About Mozilla Firefox window will open. on the right-hand side of the Firefox toolbar, go to Help, and select About Firefox. The About Mozilla Firefox window will open. - Firefox will check for updates automatically. If an update is available, it will be downloaded.
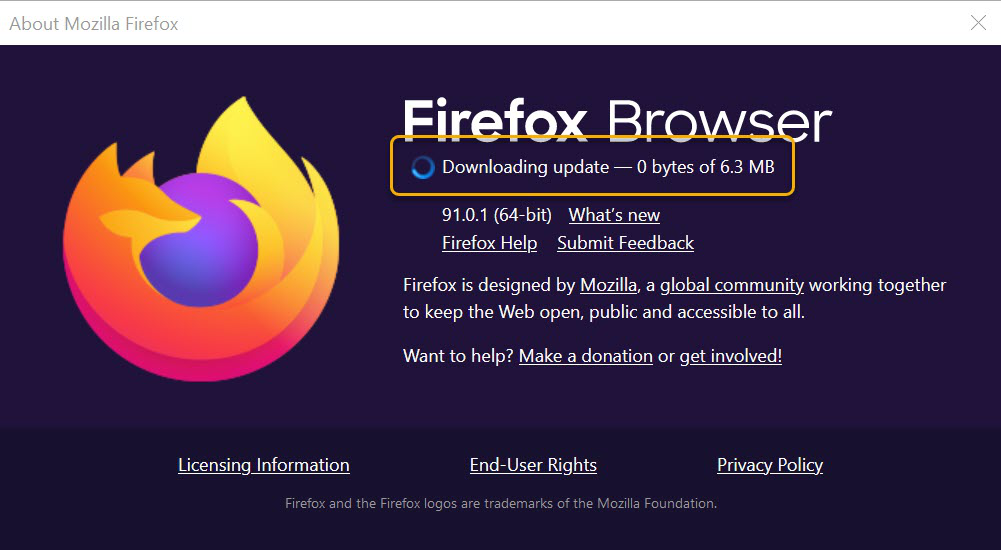
- When the download is complete, click "Restart to update Firefox."
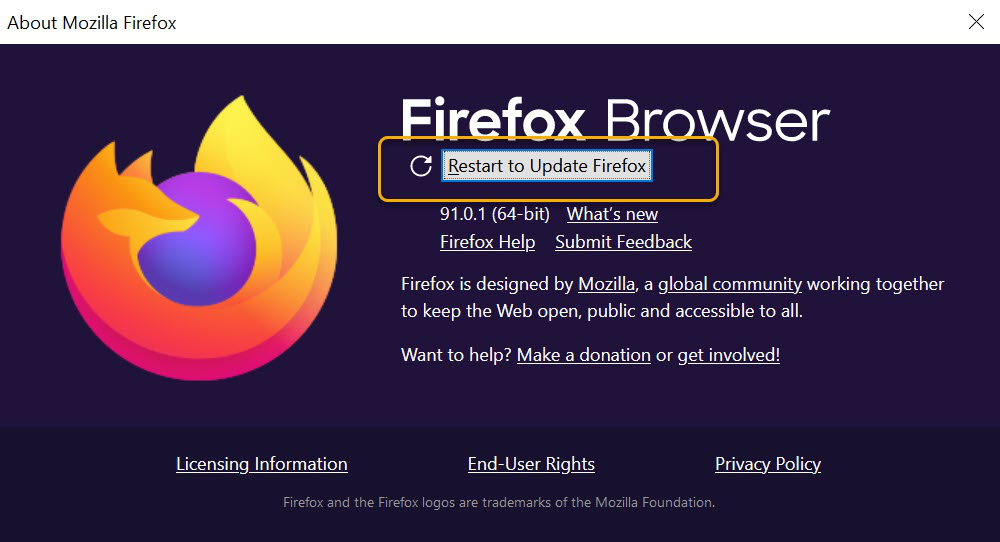
|
| Microsoft Edge | In the browser, go to "Settings and more " > "Help and feedback" > "About Microsoft Edge" (edge://settings/help). If the About page says "Microsoft Edge is up to date," you don't need to do anything. If the About page says "An update is available," select "Download and install" to proceed. Network charges may apply. Select "Download and install." Microsoft Edge will download the update and apply it the next time you restart Microsoft Edge. Note that if you're on a cellular network, downloading the update may incur charges. If the About page shows "To finish updating, restart Microsoft Edge," select Restart. The update will already have been downloaded, so all you need to do is restart the browser for it to be applied.
|
Try a different browser
- If the game client is still not working, try accessing it from a different web browser to see if the issue is with your current browser.
Restart your computer
- Sometimes, simply restarting your computer can fix the issue.
If none of the above steps work, please contact us for further assistance directly by clicking "Submit a request" below if you are logged in to the game. Otherwise, please fill out this form.

 and select Settings.
and select Settings.