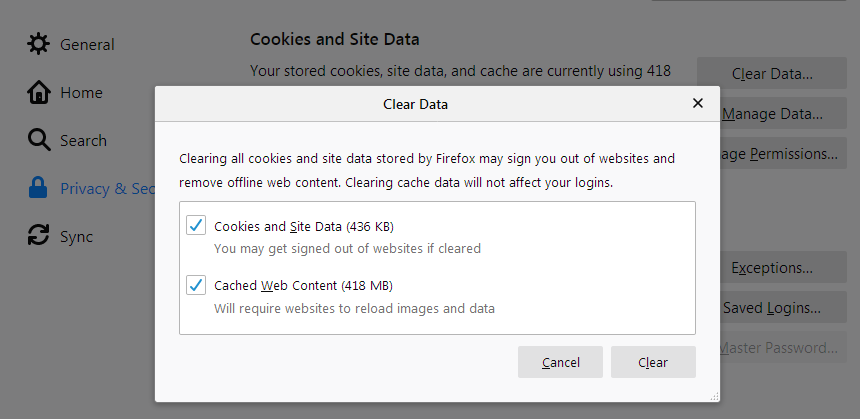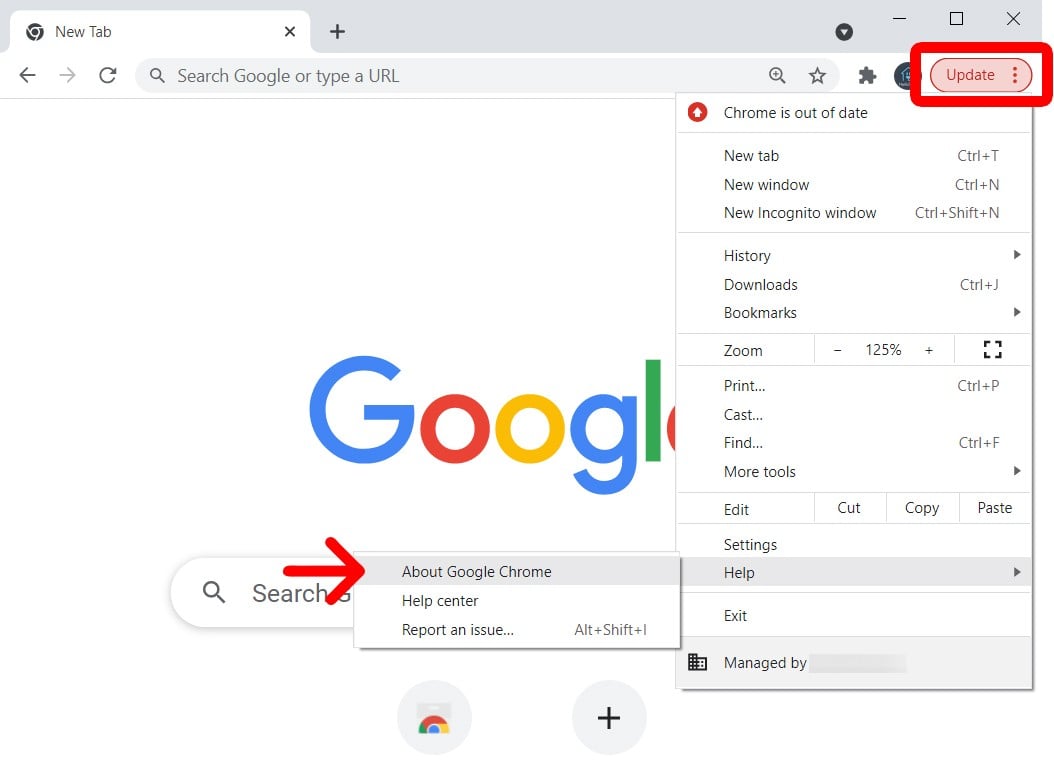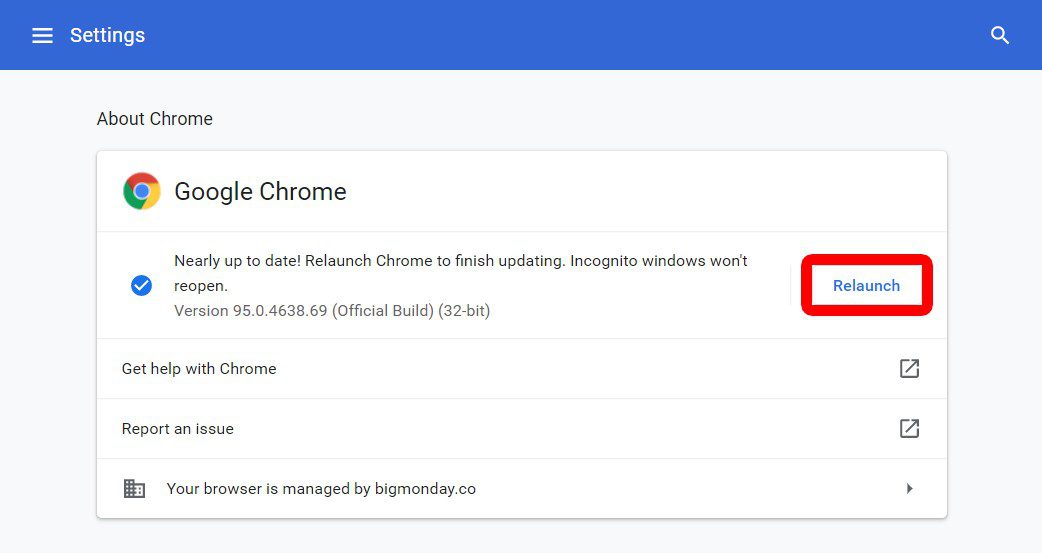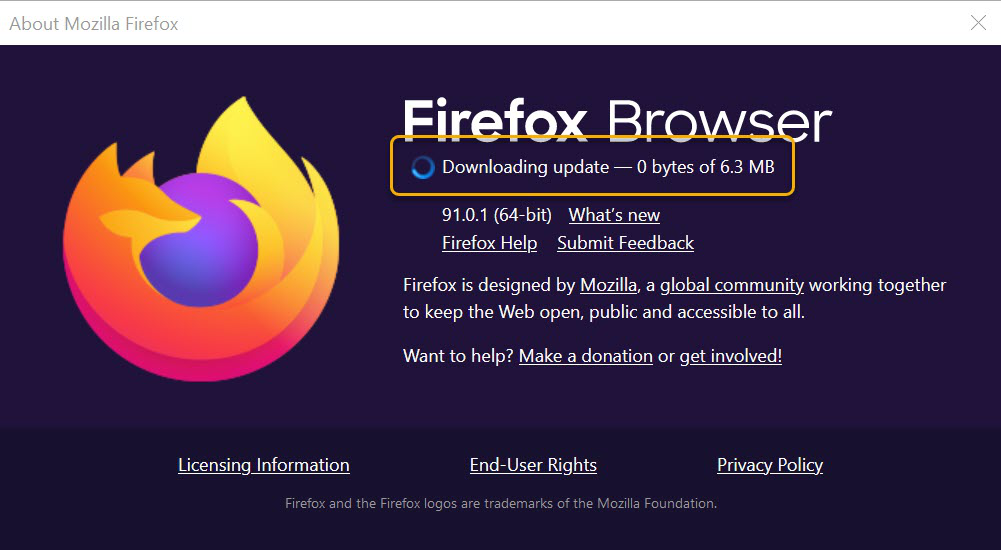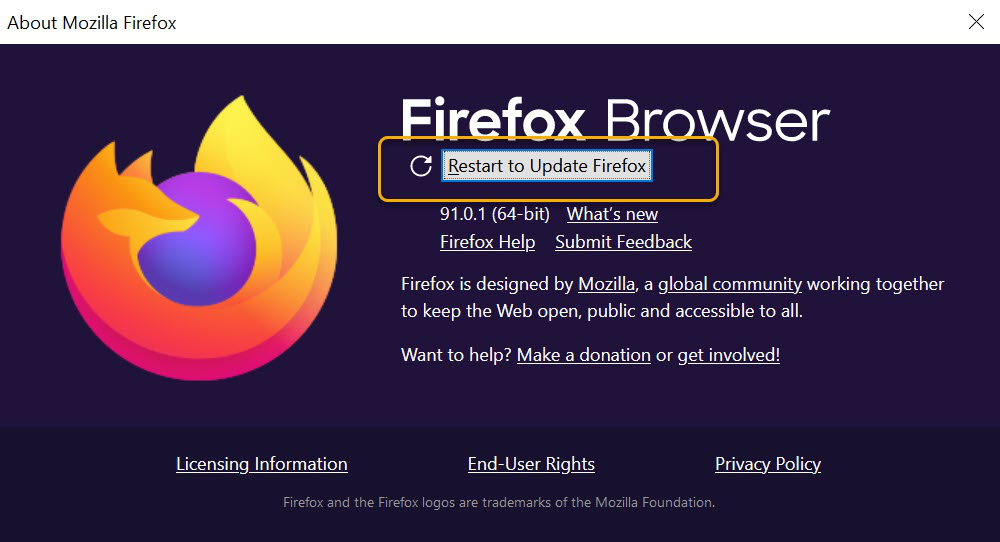Puede haber una variedad de motivos por los que el juego funciona lento.
Aquí te sugerimos algunos pasos que deberían ayudarte a resolver el problema.
Asegúrate de que tu PC tenga suficiente RAM
Tu PC debe tener al menos 4 GB de RAM para que el juego funcione con fluidez. Si tienes menos de esa cantidad, te recomendamos encarecidamente actualizar tu sistema.
Verifica tu conexión a internet
Asegúrate de que tu computadora o dispositivo esté conectado a internet.
Verifica si otros sitios web se cargan correctamente. Si no es así, tal vez debas diagnosticar tu conexión a internet.
Desactiva tu VPN
Si tienes una conexión activa a una VPN, desactívala y actualiza la página del juego.
Limpia la caché y las cookies del navegador
- Limpia la caché y las cookies del navegador, ya que esto a veces causa problemas con el cliente del juego del navegador web. Por lo general, puedes hacer esto desde el menú de configuración o de opciones del navegador.
Ten en cuenta que este paso cerrará la sesión de Total Battle.
Tendrás que volver a iniciar sesión para acceder al juego y a cualquier conversación activa con soporte.
| Google Chrome | - En tu computadora, abre Chrome.
- En la parte superior derecha, haz clic en Más
 . . - Haz clic en "Más herramientas"
 "Borrar datos de navegación". "Borrar datos de navegación". - En la parte superior, elige un intervalo de tiempo. Para borrar todo, selecciona "el origen de los tiempos".
- Marca las casillas junto a "Cookies y otros datos de sitios y de complementos" y "Archivos e imágenes almacenados en caché".
- Haz clic en "Borrar datos de navegación."
|
| Mozilla Firefox | - Haz clic en el botón de menú
 y selecciona Ajustes. y selecciona Ajustes. - Selecciona el panel "Privacidad y seguridad" y dirígete a la sección "Cookies y datos del sitio".
- Haz clic en el botón "Limpiar datos...". Aparecerá el cuadro de diálogo de Limpiar datos.
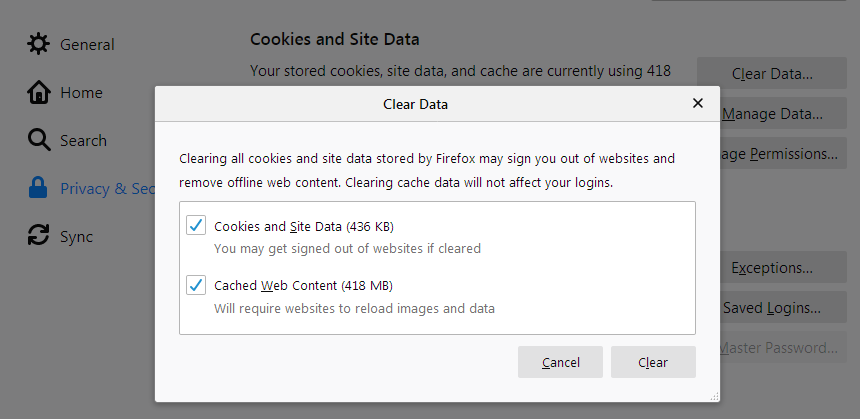
- Asegúrate de que haya una marca de verificación junto a "Cookies y datos del sitio" (para eliminar tus estados de inicio de sesión y las preferencias de los sitios) y "Contenido web en caché" (para eliminar las imágenes guardadas, scripts y otro contenido en caché).
- Haz clic en Limpiar.
|
| Microsoft Edge | En Edge, selecciona "Configuración y más" en la esquina superior derecha de la ventana de tu navegador.
 Selecciona Configuración" > "Privacidad, búsqueda y servicios". Selecciona "Elegir lo que se debe borrar" en "Borrar datos de exploración" > "Borrar datos de exploración ahora". En "Intervalo de tiempo", elige un intervalo de la lista. Selecciona "Cookies y otros datos del sitio", y luego "Borrar ahora".
|
Desactivar extensiones del navegador
- Desactiva cualquier extensión del navegador que pueda estar interfiriendo con el cliente del juego. Intenta desactivar una a la vez para identificar cuál está causando el problema.
| Google Chrome | Para dejar de usar una extensión temporalmente: - Abre Chrome.
- Selecciona Más
  "Más herramientas" "Más herramientas"  "Extensiones". "Extensiones". - Desactiva la extensión que quieres dejar de usar.
|
| Mozilla Firefox | Desactivar una extensión la deshabilitará, pero no la eliminará. - Haz clic en el botón de menú
 , luego en "Complementos y temas" y selecciona Extensiones. , luego en "Complementos y temas" y selecciona Extensiones.- La página Administre sus extensiones del Administrador de complementos se abrirá en una nueva pestaña.
- Desplázate por la lista de extensiones.
- Mueve la barra azul de la extensión que quieres desactivar.

|
| Microsoft Edge | En Microsoft Edge, selecciona Extensiones, que se encuentra a la derecha de la barra de direcciones del navegador, y luego "Administrar extensiones". Mueve el conmutador de alternancia de la extensión que quieres desactivar.
|
Actualiza tu navegador
- Asegúrate de que estés usando la versión más reciente de tu navegador. Busca actualizaciones disponibles e instálalas.
| Google Chrome | - Abre Google Chrome.
- Presiona el ícono de tres puntos en la esquina superior derecha. Lo verás justo a la derecha de la barra de direcciones, en la parte superior de la ventana del navegador.
- Luego desplaza el mouse sobre Ayuda y selecciona Acerca de Google Chrome.
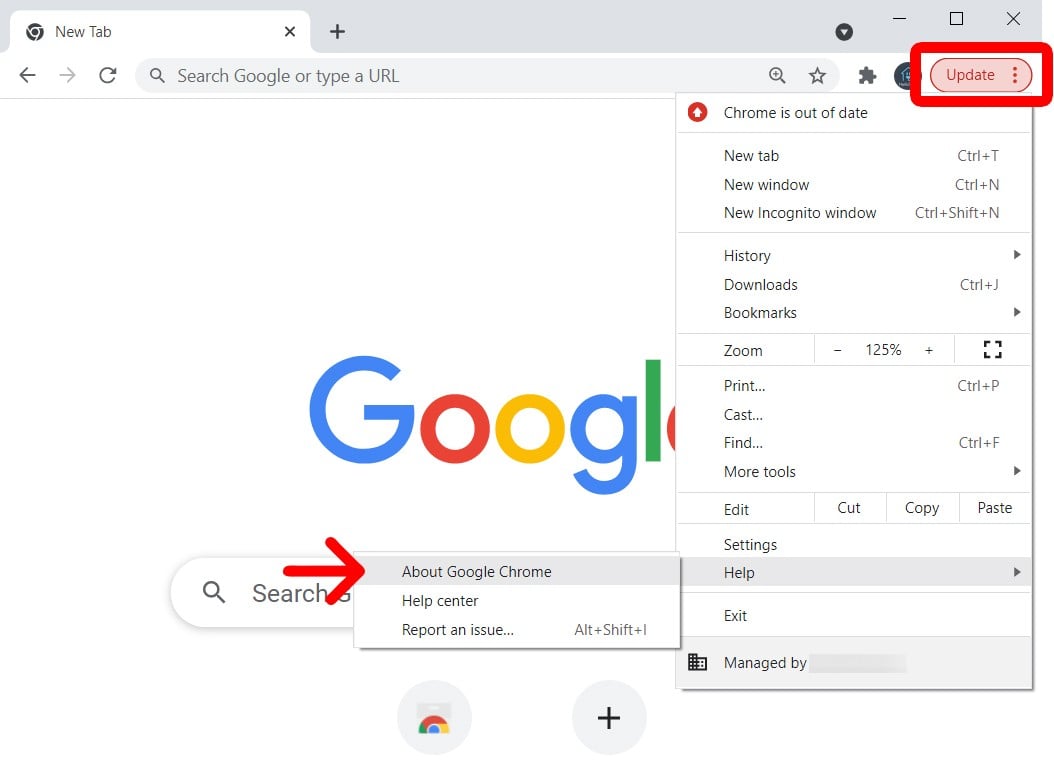 Nota: También puedes escribir chrome://settings/help en la barra de direcciones y omitir los pasos anteriores. - A continuación, espera a que la actualización se complete y haz clic en Reiniciar. Si hay una actualización disponible, debería descargarse de inmediato, pero no se instalará hasta que reinicies el navegador.
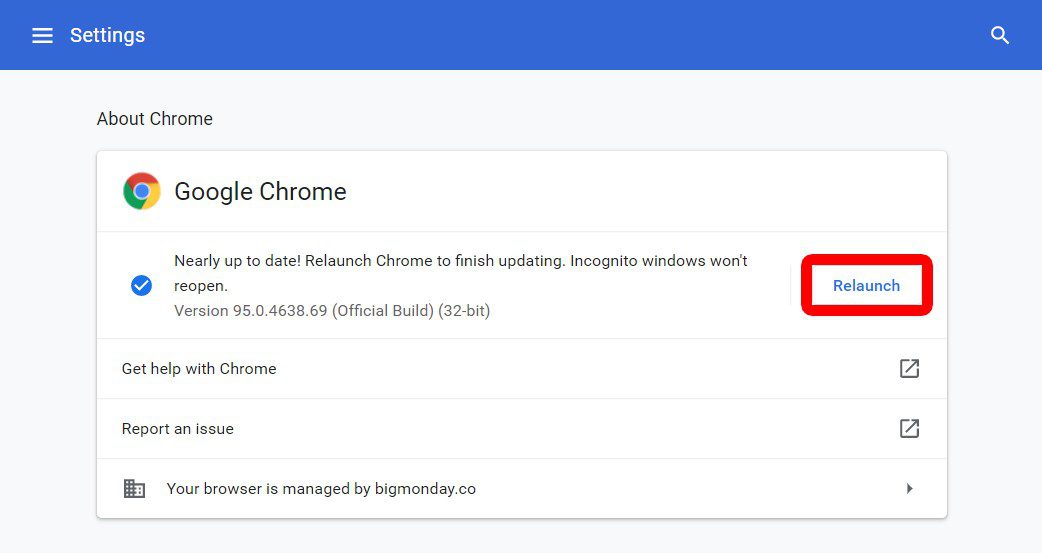
|
| Mozilla Firefox | - Haz clic en el botón de menú
 en el lado derecho de la barra de herramientas de Firefox, ve a Ayuda y selecciona Acerca de Mozilla Firefox. Se abrirá la ventana de Acerca de Mozilla Firefox. en el lado derecho de la barra de herramientas de Firefox, ve a Ayuda y selecciona Acerca de Mozilla Firefox. Se abrirá la ventana de Acerca de Mozilla Firefox. - Firefox buscará actualizaciones automáticamente. Si hay alguna disponible, se descargará.
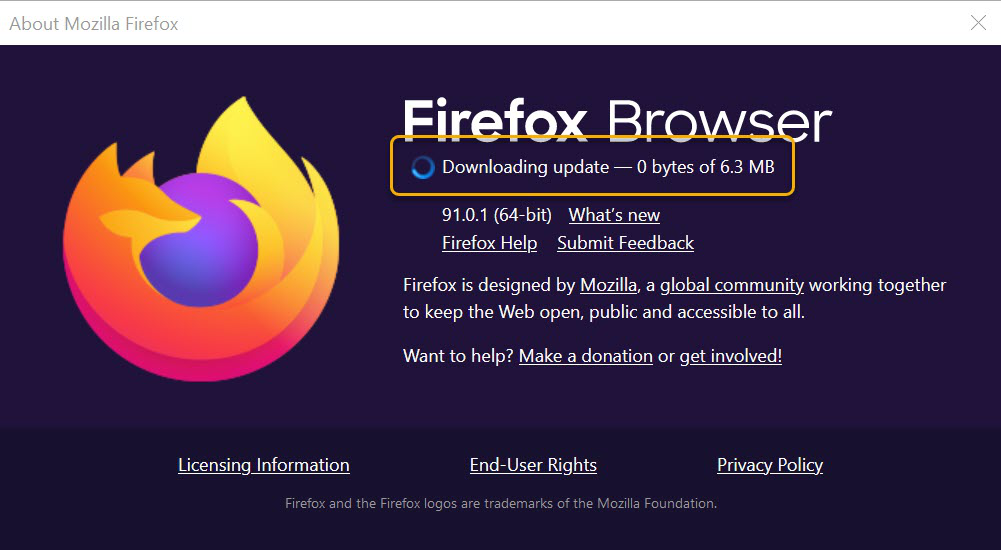
- Cuando la descarga se complete, haz clic en "Reiniciar para actualizar Firefox".
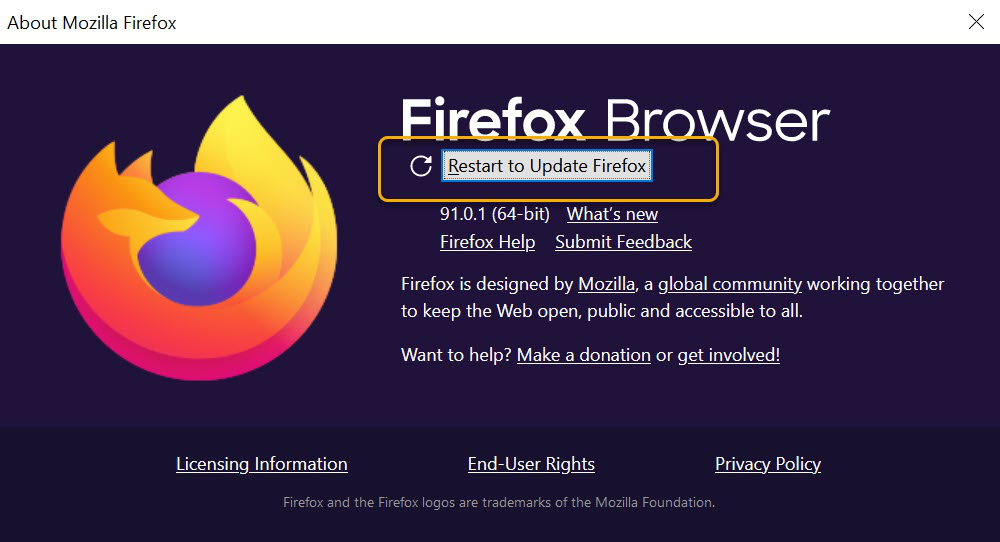
|
| Microsoft Edge | En el navegador, ve a "Configuración y más" > "Ayuda y comentarios" > "Acerca de Microsoft Edge" (edge://settings/help). Si la página Acerca de muestra "Microsoft Edge está actualizado", no hace falta que hagas nada más. Si la página Acerca de muestra "Una actualización está disponible", selecciona "Descargar e instalar" para continuar. Se pueden aplicar tarifas por uso de la red. Selecciona "Descargar e instalar". Microsoft Edge descargará la actualización y la aplicará la próxima vez que lo reinicies. Ten en cuenta que, si utilizas una red de celular, es posible que se apliquen cargos al descargar la actualización. Si la página Acerca de muestra "Para finalizar la actualización, reinicie Microsoft Edge", selecciona Reiniciar. La actualización ya se habrá descargado, por lo que solo debes reiniciar el navegador para que se aplique.
|
Prueba con otro navegador
- Si el cliente del juego sigue sin funcionar, intenta acceder a él desde otro navegador web, si crees que el problema es tu navegador actual.
Reinicia la computadora
- A veces, simplemente reiniciar la computadora puede ayudar a resolver el problema.
Si ninguno de los pasos anteriores funciona, ponte en contacto con nosotros para obtener ayuda adicional haciendo clic en "Enviar una solicitud" abajo si ya iniciaste sesión en el juego. En caso contrario, llena este formulario.

 y selecciona Ajustes.
y selecciona Ajustes.