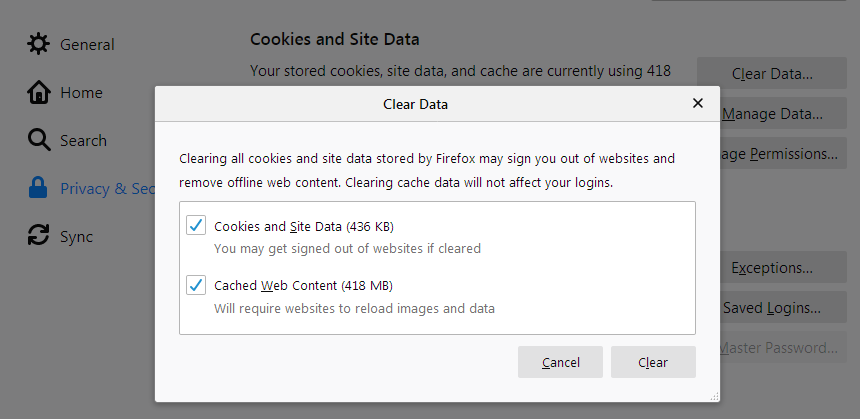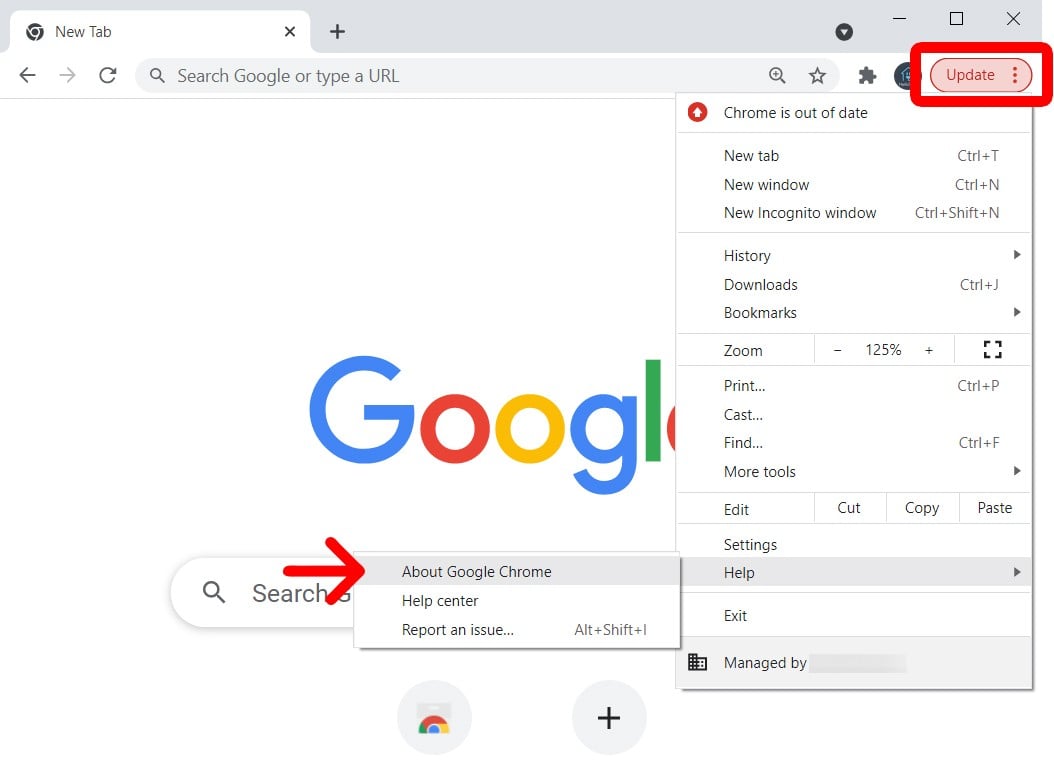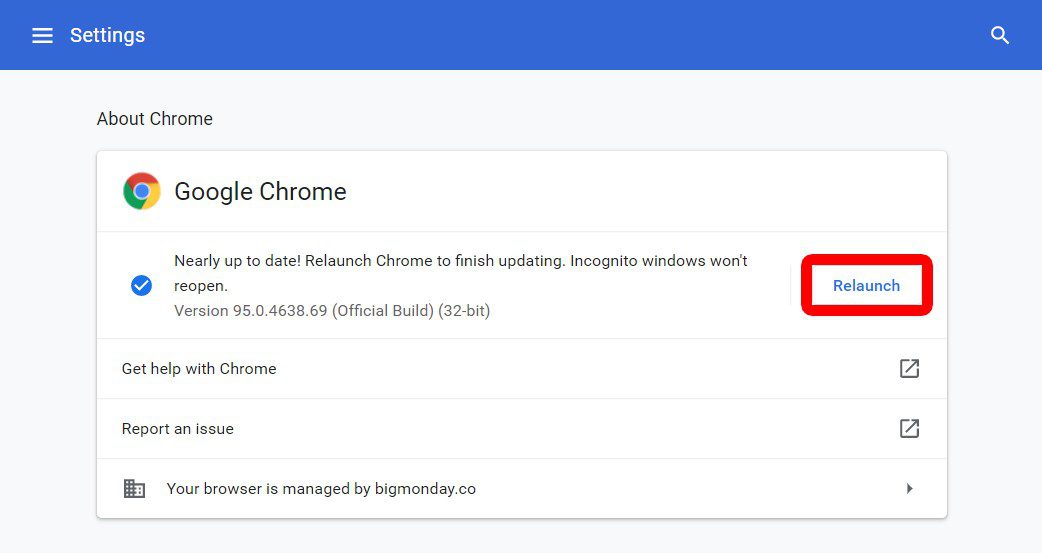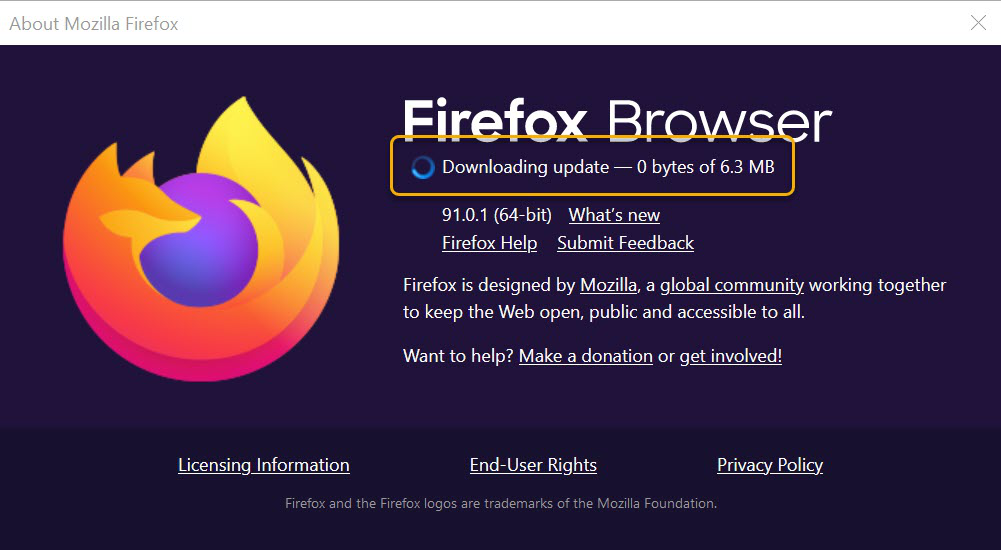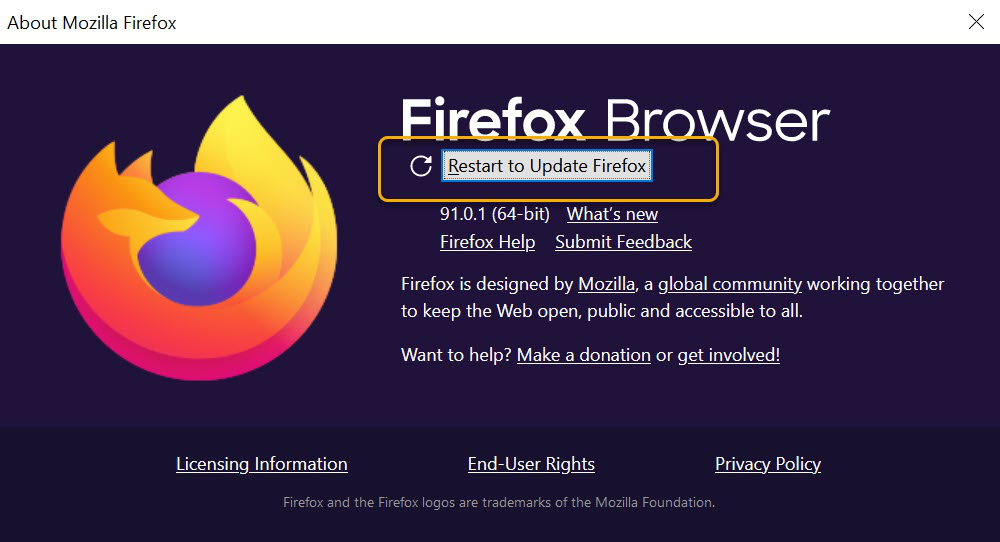Il peut exister de nombreuses raisons pour lesquelles votre jeu ralentit.
Ici, nous allons vous suggérer quelques étapes qui devraient vous permettre de régler le problème.
Assurez-vous que votre PC dispose de suffisamment de RAM
Votre PC a besoin d'au moins 4 Go de RAM pour que le gameplay soit fluide. Si vous avez moins que cela, nous vous recommandons grandement de mettre à niveau votre système.
Vérifiez votre connexion internet
Assurez-vous que votre ordinateur ou appareil soit connecté à internet.
Vérifiez si d'autres sites web se chargent correctement. Si ce n'est pas le cas, il vous faudra faire de la résolution de problème sur votre connexion internet.
Désactivez votre VPN
Si vous avez une connexion VPN active, désactivez-la et essayez d'actualiser la page web du jeu.
Videz le cache et les cookies de votre navigateur
- Videz le cache et les cookies de votre navigateur, cela peut de temps en temps causer des problèmes avec le client du jeu sur navigateur. Vous pouvez normalement le faire dans le menu de paramètres ou d'options de votre navigateur.
Veuillez noter que cette étape vous déconnectera de Total Battle.
Vous allez devoir vous identifier à nouveau pour accéder au jeu et toute conversation en cours avec le support.
| Google Chrome | - Sur votre ordinateur, ouvrez Chrome.
- En haut à droite, cliquez Plus
 . . - Cliquez "Plus d'outils"
 "Effacer les données de navigation". "Effacer les données de navigation". - En haut, sélectionnez une fourchette de dates. Pour tout effacer, sélectionnez "Toutes les données".
- Cochez les cases correspondant à "Cookies et autres données de site" et "Images et fichiers en cache".
- Cliquez sur "Effacer les données".
|
| Mozilla Firefox | - Cliquez sur le bouton du menu
 et sélectionnez Paramètres. et sélectionnez Paramètres. - Sélectionnez le panneau "Vie privée et sécurité" et allez dans la section "Cookies et données de site".
- Cliquez sur le bouton "Effacer les données…". La fenêtre de dialogue de l'Effacement des données s'affichera alors.
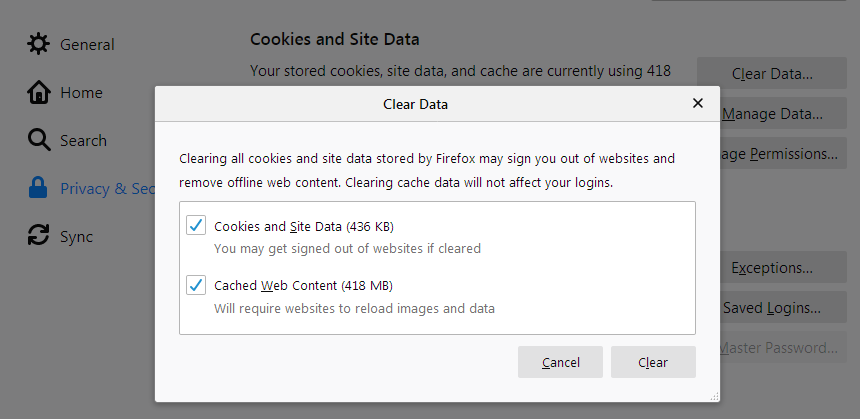
- Assurez-vous que la case est cochée à côté de "Cookies et données de sites" (pour supprimer votre statut de connexion et vos préférences de site) et "Contenu web en cache" (pour supprimer les images, scripts et autre contenu présent dans le cache).
- Cliquez sur Effacer.
|
| Microsoft Edge | Dans Edge, sélectionnez "Paramètres et plus" dans le coin en haut a droite de la fenêtre de votre navigateur.
 Sélectionnez "Paramètres">"Confidentialité, recherche et services". Sélectionnez "Choisir les éléments à effacer" sous "Effacer les données de navigation">"Effacer maintenant". Sous "Intervalle de temps", sélectionnez un intervalle dans la liste. Sélectionnez "Cookies et autres données de site", et sélectionnez "Effacer Maintenant".
|
Désactiver les extensions de navigateur
- Désactivez toutes les extensions de navigateur qui pourraient interférer avec le client du jeu. Essayez de les désactiver une par une pour identifier laquelle cause le problème.
| Google Chrome | Pour arrêter d'utiliser une extension temporairement : - Ouvrez Chrome.
- Sélectionnez Plus
  "Plus d'outils" "Plus d'outils" "Extensions". "Extensions". - Désactivez l'extension que vous voulez.
|
| Mozilla Firefox | Désactiver une extension va la désactiver sans la supprimer. - Cliquez sur le bouton menu
 , cliquez sur "Extensions et thèmes" et sélectionnez Extensions. , cliquez sur "Extensions et thèmes" et sélectionnez Extensions.- La page Gestion de vos extensions du Gestionnaire d'Extensions s'ouvrira dans un nouvel onglet.
- Naviguez dans la liste des extensions.
- Cliquez le bouton bleu de l'extension que vous souhaitez désactiver.

|
| Microsoft Edge | Dans Microsoft Edge, sélectionnez Extensions, qui se trouve sur la droite de la barre de navigation de votre navigateur, puis sélectionnez "Gèrer les extensions<0>". Cliquez sur le bouton à côté de l'extension que vous voulez désactiver.
|
Mettez à jour votre navigateur
- Assurez-vous que vous utilisez la dernière version de votre navigateur internet. Vérifiez les mises à jour et installez celles qui sont disponibles.
| Google Chrome | - Ouvrez Google Chrome.
- Cliquez sur les trois points dans le coin en haut a droite. Vous les verrez sur la droite de la barre de navigation en haut de votre fenêtre de navigateur.
- Puis survolez votre souris au dessus d'Aide et sélectionnez A propos de Google Chrome.
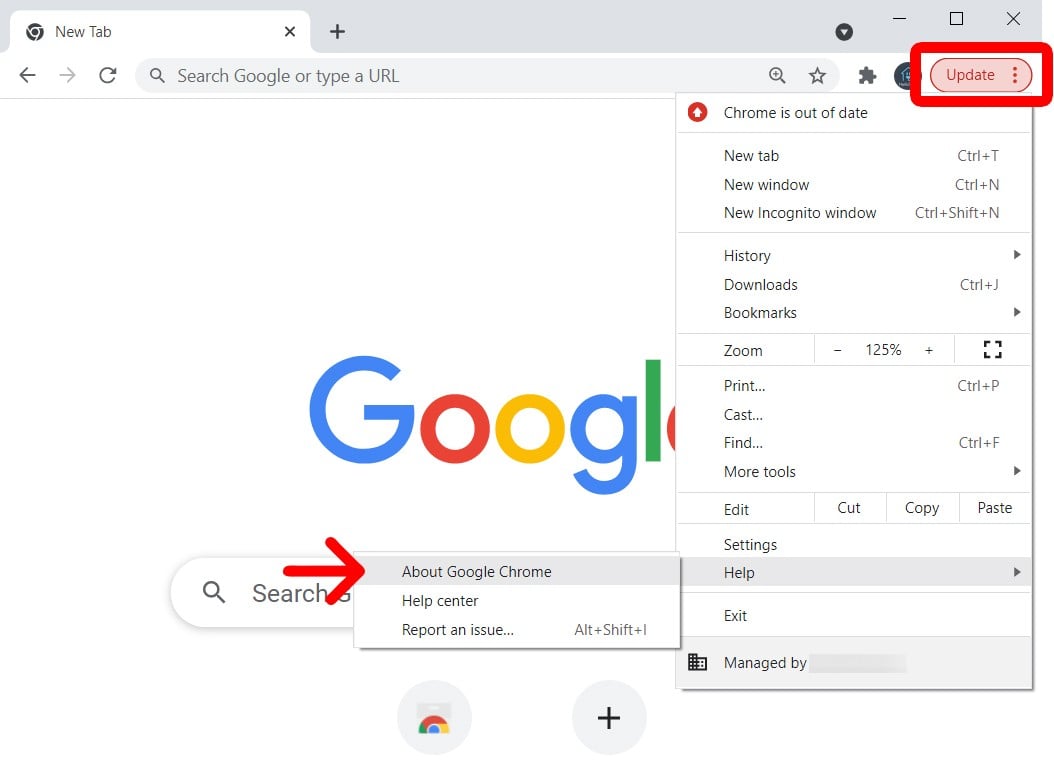 Notez : Vous pouvez aussi saisir chrome://settings/help dans la barre de navigation et sauter l'étape précédente. - Puis, attendez que la mise à jour se termine et cliquez sur Redémarrer. Si une mise à jour est disponible, elle devrait être téléchargée immédiatement, mais elle ne sera pas installée avant que vous redémarriez le navigateur.
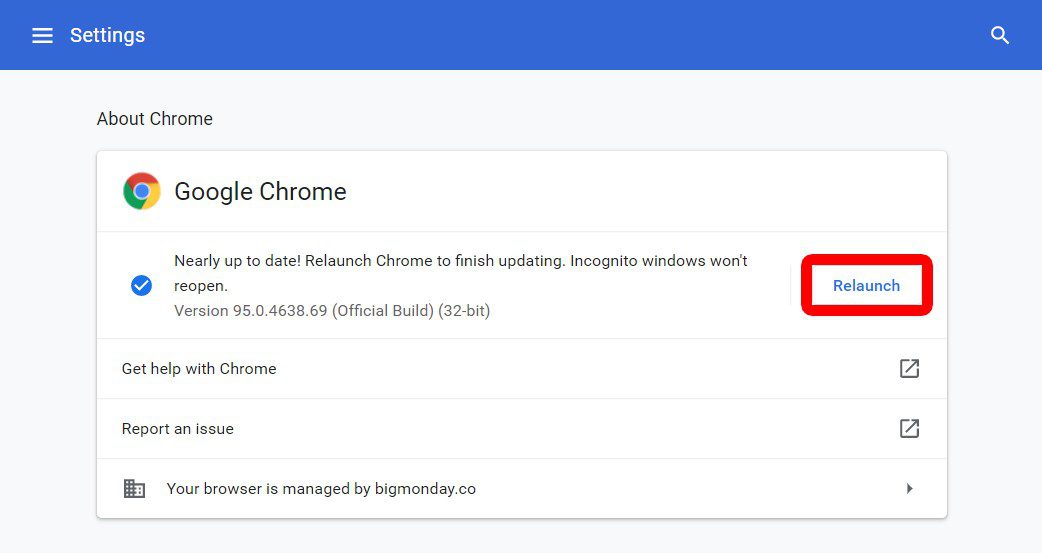
|
| Mozilla Firefox | - Cliquez sur le bouton menu
 sur le côté droit de la barre d'outils de Firefox, allez sur Aide, et sélectionnez A propos de Firefox. La fenêtre À propos de Mozilla Firefox s'ouvrira. sur le côté droit de la barre d'outils de Firefox, allez sur Aide, et sélectionnez A propos de Firefox. La fenêtre À propos de Mozilla Firefox s'ouvrira. - Firefox vérifiera s'il y a des mises à jour automatiquement. Si une mise à jour est disponible, elle sera téléchargée.
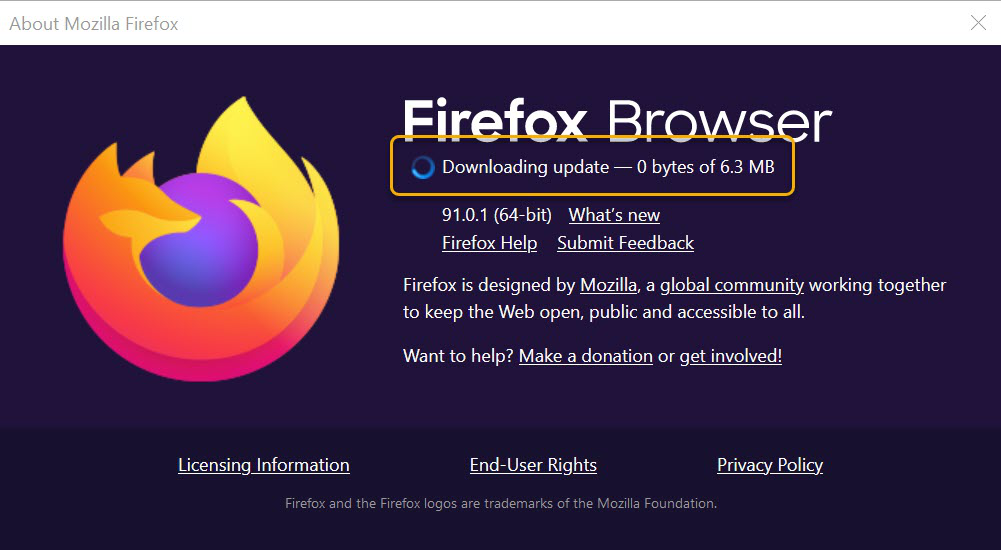
- Lorsque le téléchargement est terminé, cliquez sur "Redémarrez pour mettre Firefox à jour".
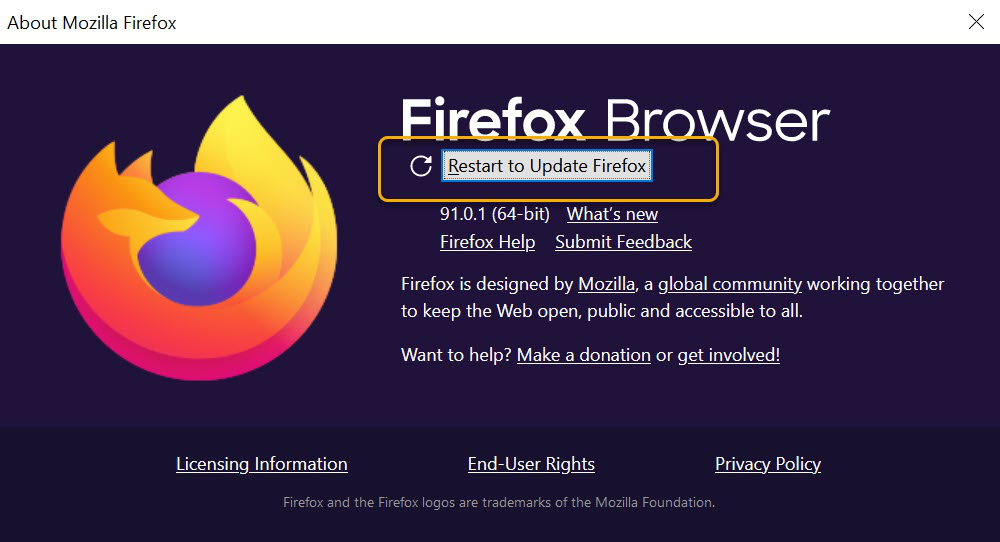
|
| Microsoft Edge | Dans le navigateur, allez sur "Paramètres et plus"> "Assistance et retours" > "A propos de Microsoft Edge" (edge://settings/help). Si la page A propos indique "Microsoft Edge est à jour," vous n'avez rien à faire. Si la page A propos indique "Une mise à jour est disponible", sélectionnez "Télécharger et installer" pour continuer. Des frais de réseau peuvent s'appliquer. Sélectionnez "Télécharger et installer". Microsoft Edge va télécharger la mise à jour et l'installera la prochaine fois que vous redémarrerez Microsoft Edge. Notez que si vous êtes sur un réseau mobile, télécharger la mise à jour peut engendrer des frais. Si la page A propos indique "Pour terminer la mise à jour, redémarrez Microsoft Edge", sélectionnez Redémarrer. La mise à jour sera déjà téléchargée, donc il vous faudra juste redémarrer votre navigateur pour l'appliquer.
|
Essayez un navigateur différent
- Si le client du jeu ne fonctionne toujours pas, essayez d'y accéder à partir d'un navigateur différent pour voir si le problème provient de votre navigateur actuel.
Redémarrez votre ordninateur
- Parfois, simplement redémarrer votre ordinateur peut résoudre le problème.
Si aucune des étapes ci-dessus ne fonctionne, veuillez nous contacter directement pour plus d'assistance en appuyant sur "Soumettre une requête" ci-dessous si vous êtes connectés au jeu. Sinon, veuillez remplir ce formulaire.

 et sélectionnez Paramètres.
et sélectionnez Paramètres.