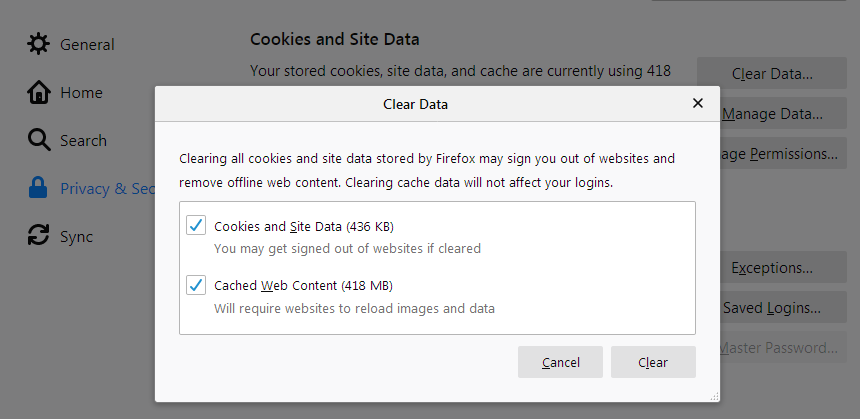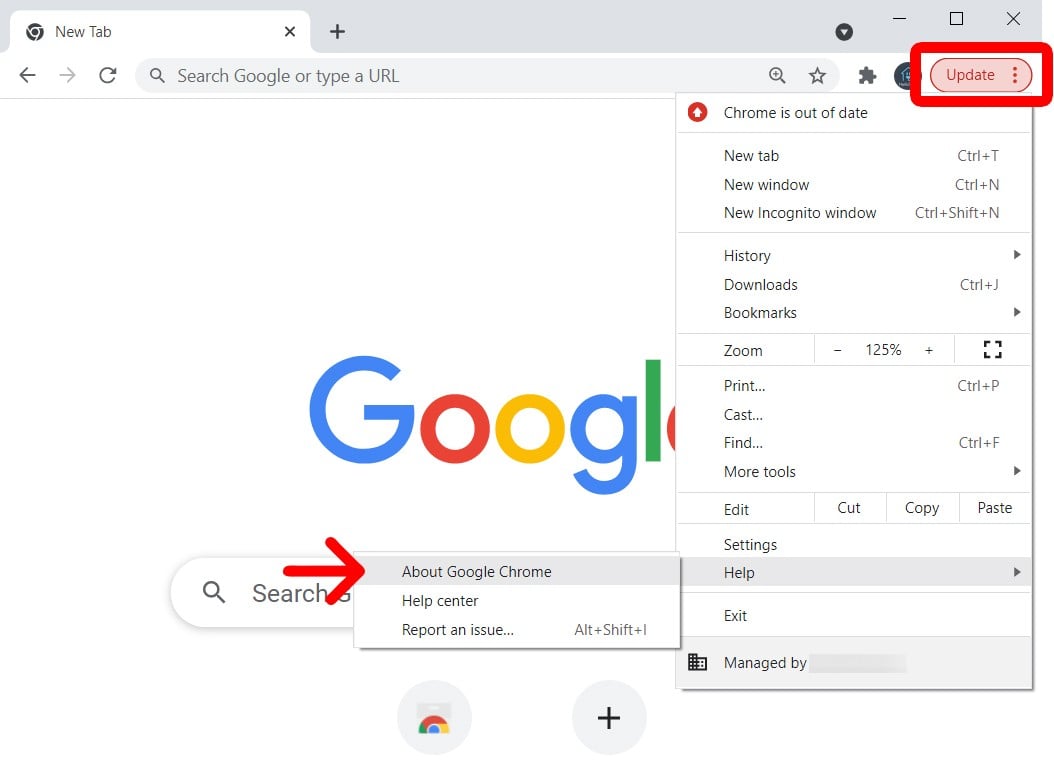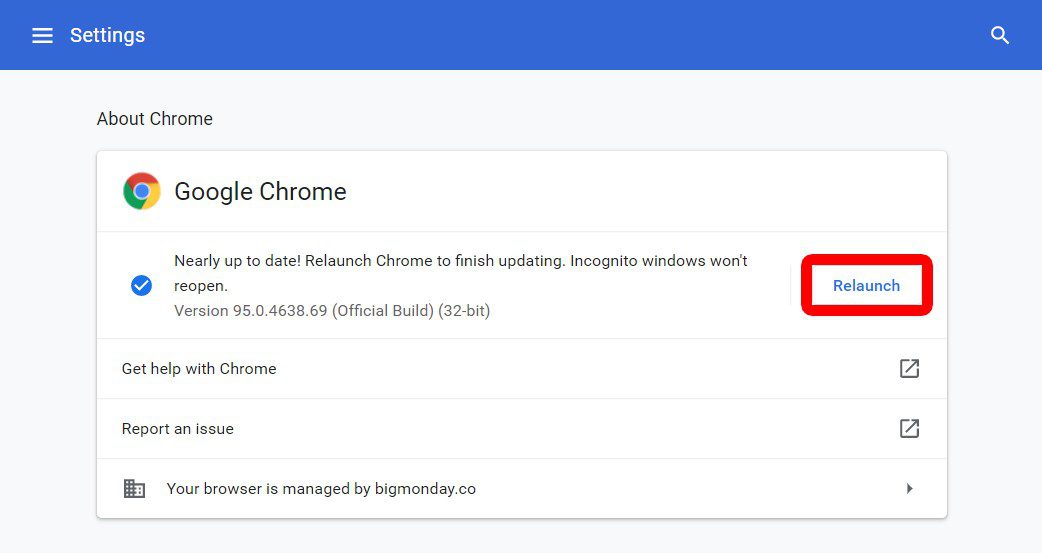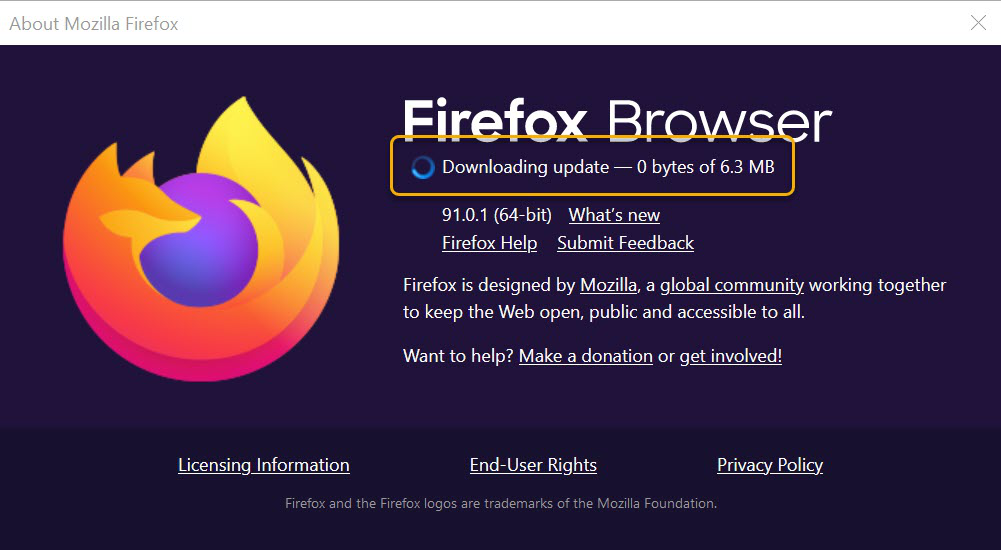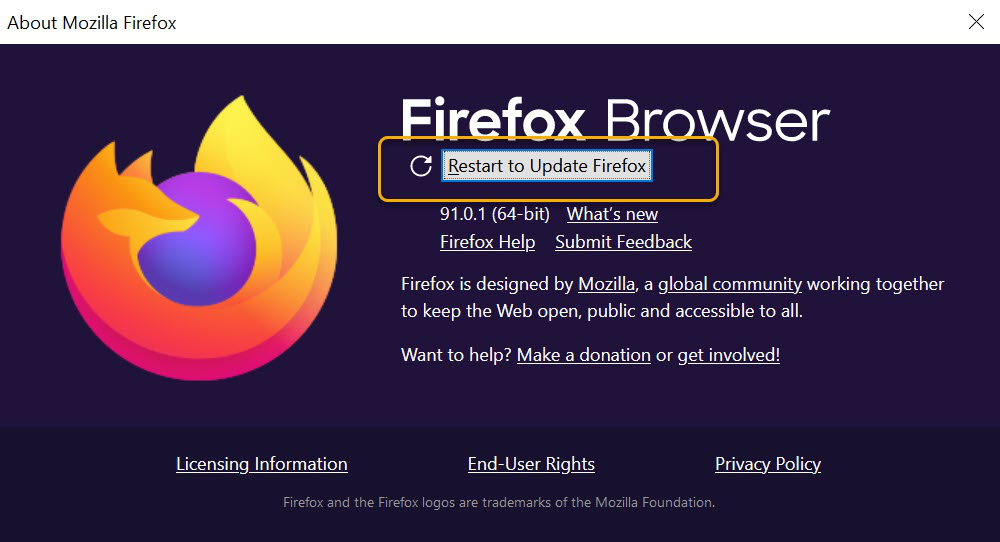Opóźnienia w grze mogą wynikać z najróżniejszych powodów.
Poniżej proponujemy kilka czynności pomocnych w usunięciu tego problemu.
Sprawdź, czy Twój komputer ma wystarczająco dużo pamięci RAM
Twój komputer musi mieć co najmniej 4 GB pamięci RAM, aby rozgrywka przebiegała płynnie. Jeśli masz jej mniej, zdecydowanie zalecamy ulepszenie systemu, z którego korzystasz.
Sprawdź połączenie z Internetem
Upewnij się, że Twój komputer lub urządzenie jest połączone z Internetem.
Sprawdź, czy inne strony wczytują się prawidłowo. Jeśli tak nie jest, może być konieczne rozwiązanie problemu z Twoim połączeniem internetowym.
Wyłącz usługę VPN
Jeśli masz aktywne połączenie VPN, wyłącz je i odśwież stronę z grą.
Wyczyść pamięć podręczną przeglądarki i usuń pliki cookie
- Wyczyść pamięć podręczną przeglądarki i usuń z niej pliki cookie, ponieważ czasem to one mogą powodować problemy z przeglądarkowym klientem gry. Zazwyczaj można to zrobić za poziomu ustawień lub menu opcji przeglądarki.
Pamiętaj, że po wykonaniu tego kroku nastąpi wylogowanie z Total Battle.
Należy zalogować się ponownie, aby uzyskać dostęp do gry i trwających rozmów ze wsparciem.
| Google Chrome | - Otwórz przeglądarkę Chrome na swoim komputerze.
- W jej prawym górnym rogu kliknij „Więcej”
 . . - Kliknij „Więcej narzędzi”
 „Wyczyść dane przeglądania”. „Wyczyść dane przeglądania”. - U góry wyświetlonego okna wybierz zakres czasu. Aby usunąć wszystko, wybierz „Od początku”.
- Zaznacz pola obok opcji „Pliki cookie i inne dane witryn” i „Obrazy i pliki zapisane w pamięci podręcznej”.
- Kliknij „Wyczyść dane”.
|
| Mozilla Firefox | - Kliknij przycisk menu
 i wybierz Ustawienia. i wybierz Ustawienia. - Wybierz panel „Prywatność i bezpieczeństwo” i przejdź do sekcji „Ciasteczka i dane witryn”.
- Kliknij przycisk „Wyczyść dane…”. Pojawi się okno dialogowe „Czyszczenie danych”.
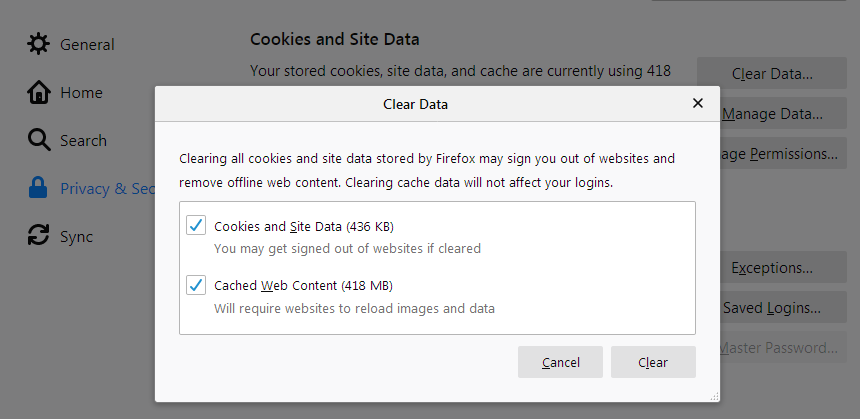
- Upewnij się, że są zaznaczone pola wyboru „Ciasteczka i dane witryn” (co pozwoli usnąć Twój status logowania i preferencje strony) i „Treści zachowane w pamięci podręcznej” (zostaną wówczas usunięte zachowane obrazy, skrypty oraz inne treści zapisane w pamięci podręcznej).
- Kliknij Wyczyść.
|
| Microsoft Edge | W przeglądarce Edge wybierz „Ustawienia i więcej” w jej prawym górnym rogu.
 Wybierz „Ustawienia ” > „Prywatność, wyszukiwanie i usługi”. Wybierz „Wybierz, co chcesz wyczyścić” w sekcji „Wyczyść dane przeglądania” > „Wyczyść teraz dane przeglądania”. Na liście „Zakres czasu” wskaż okres. Wybierz „Pliki cookie i dane innych witryn”, a następnie wybierz „Wyczyść teraz”.
|
Wyłącz rozszerzenia przeglądarki
- Wyłącz rozszerzenia przeglądarki, które mogą zakłócać działanie klienta gry. Wyłączaj po jednym rozszerzeniu, aby móc zidentyfikować to, które powoduje problemy.
| Google Chrome | Aby tymczasowo zaprzestać używania rozszerzenia: - Otwórz przeglądarkę Chrome.
- Wybierz „Więcej”
  „Więcej narzędzi” „Więcej narzędzi”  „Rozszerzenia”. „Rozszerzenia”. - Wyłącz wybrane rozszerzenie.
|
| Mozilla Firefox | Wyłączając rozszerzenie, nie spowodujesz jego usunięcia. - Kliknij przycisk menu
 , kliknij „Dodatki i motywy” i wybierz Rozszerzenia. , kliknij „Dodatki i motywy” i wybierz Rozszerzenia.- Na nowej karcie otworzy się strona Zarządzanie rozszerzeniami menedżera dodatków.
- Przewiń listę rozszerzeń.
- Użyj niebieskiego przełącznika, aby wyłączyć wybrane rozszerzenie.

|
| Microsoft Edge | W przeglądarce Microsoft Edge wybierz sekcję Rozszerzenia , znajdującą się na prawo od paska wyszukiwania, a następnie wybierz pozycję „Zarządzaj rozszerzeniami”. Użyj przełącznika obok rozszerzenia, które chcesz wyłączyć.
|
Zaktualizuj przeglądarkę
- Upewnij się, że używasz najnowszej wersji przeglądarki internetowej. Sprawdź, czy są aktualizacje i zainstaluj je, jeśli są dostępne.
| Google Chrome | - Otwórz przeglądarkę Google Chrome.
- Naciśnij ikonę trzech kropek w prawym górnym rogu. Znajdziesz ją na prawo od paska adresu u góry okna przeglądarki.
- Następnie najedź kursorem myszy na Pomoc i wybierz Google Chrome — informacje.
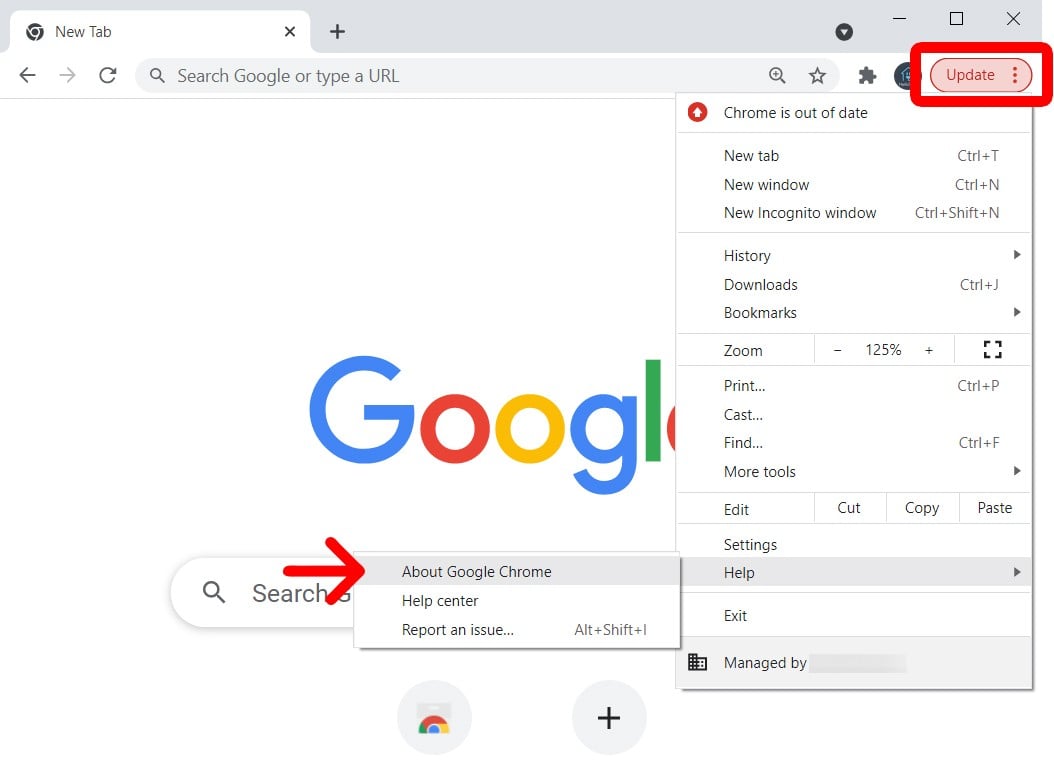 Uwaga: możesz także wpisać chrome://settings/help w pasku adresu i pominąć poprzednie kroki. - Poczekaj na zakończenie aktualizacji i kliknij Uruchom ponownie. Jeżeli jest dostępna aktualizacja, powinna natychmiast zostać pobrana; jej instalacja nastąpi jednak dopiero wówczas, gdy ponownie uruchomisz przeglądarkę.
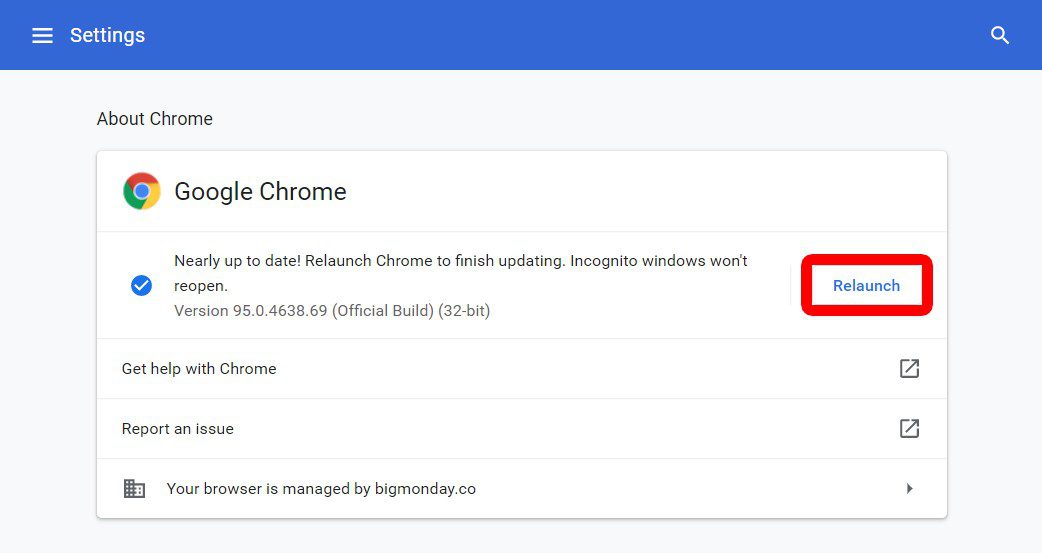
|
| Mozilla Firefox | - Kliknij przycisk menu
 z prawej strony paska narzędzi Firefox, a następnie wybierz Pomoc i O programie Firefox. Otworzy się okno O programie Mozilla Firefox. z prawej strony paska narzędzi Firefox, a następnie wybierz Pomoc i O programie Firefox. Otworzy się okno O programie Mozilla Firefox. - Przeglądarka Firefox automatycznie sprawdzi dostępność aktualizacji. Jeśli aktualizacja będzie dostępna, zostanie pobrana.
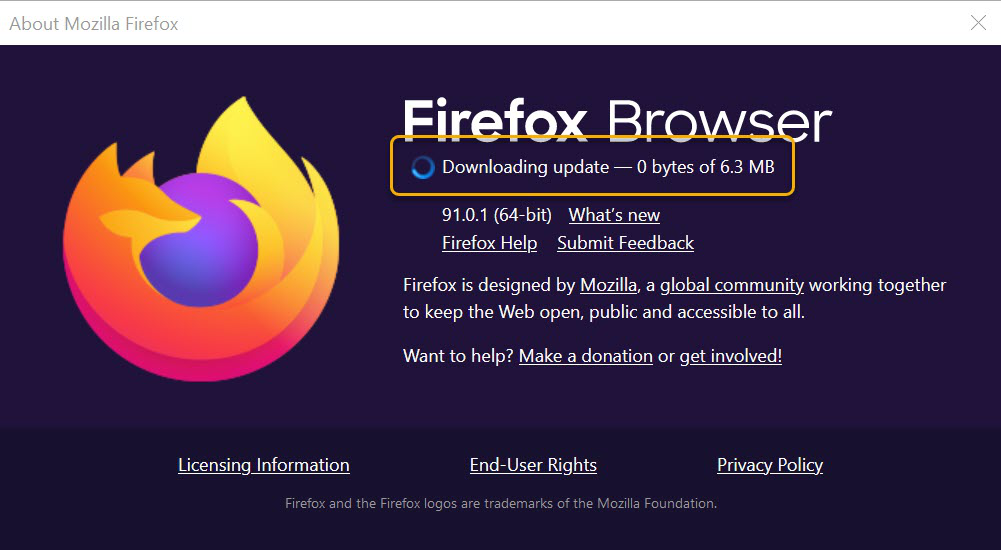
- Gdy pobieranie dobiegnie końca, kliknij „Uruchom ponownie, by zaktualizować program Firefox”.
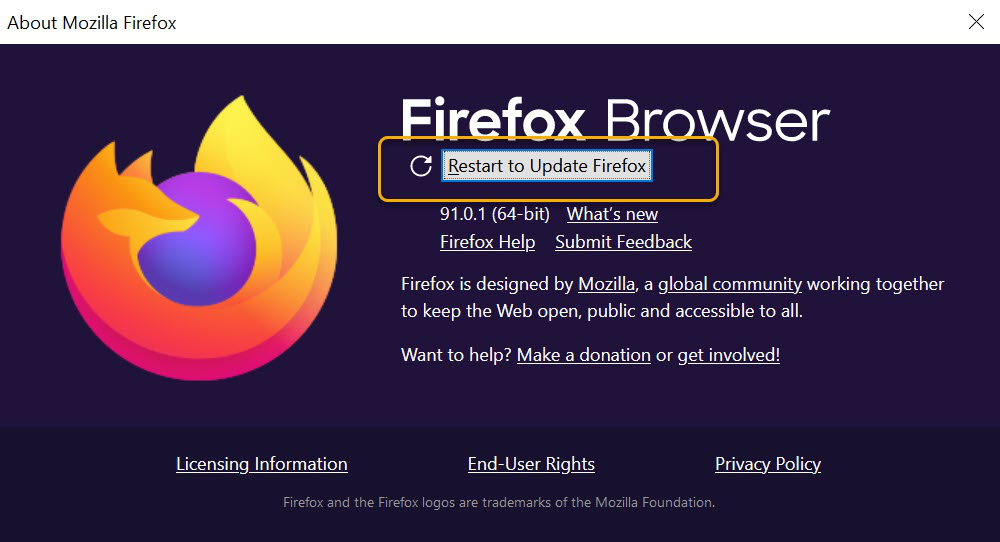
|
| Microsoft Edge | W przeglądarce przejdź do „Ustawienia i więcej ” > „Pomoc i opinia” > „Microsoft Edge — informacje” (edge://settings/help). Jeśli na stronie informacji widnieje komunikat „Przeglądarka Microsoft Edge jest aktualna”, nie musisz nic robić. Jeśli na stronie informacji widnieje komunikat „Dostępna jest aktualizacja”, wybierz opcję „Pobierz i zainstaluj”, aby kontynuować. Mogą obowiązywać opłaty za przesyłanie danych. Wybierz „Pobierz i zainstaluj”. Microsoft Edge pobierze aktualizację i ją zainstaluje przy następnym uruchomieniu przeglądarki. Pamiętaj, że jeśli korzystasz z sieci komórkowej, pobieranie aktualizacji może spowodować naliczenie opłat. Jeśli na stronie informacji widnieje komunikat „Aby dokończyć aktualizację, uruchom ponownie Microsoft Edge”, wybierz Uruchom ponownie. Aktualizacja została już pobrana, więc musisz tylko uruchomić ponownie przeglądarkę, aby nastąpiła jej instalacja.
|
Wypróbuj inną przeglądarkę
- Jeśli klient gry nadal nie działa, spróbuj uzyskać do niego dostęp w innej przeglądarce, aby sprawdzić, czy źródłem problemu jest aktualnie używana przeglądarka.
Uruchom ponownie komputer
- Czasem wystarczy ponownie uruchomić komputer, aby usunąć problem.
Jeśli żadna z powyższych czynności nie pomogła, skontaktuj się z nami w celu uzyskania dalszej pomocy: kliknij przycisk „Wyślij zgłoszenie”, jeśli jesteś zalogowany/zalogowana w grze. W przeciwnym razie wypełnij ten formularz.

 i wybierz Ustawienia.
i wybierz Ustawienia.